Last year in March, I wrote about MuseScore, a great open source application for musical notation. At the time, I was still using version 1, but since then I've upgraded to 2.0.3, and I've found that MuseScore version 2 provides a refined user interface and a healthy dose of polish to nearly every feature.
MuseScore is a stable, long-lived application, and that's a good thing because it means you can spend your time writing music instead of worrying about weekly updates pushing you toward the "cutting edge."
Installing MuseScore
If you don't have MuseScore installed, it's probably in your distribution's software repository. On Fedora or distributions based on Red Hat:
$ sudo yum install musescore
And on Debian or similar:
$ sudo apt install musescore
MuseScore is available for download from Slackware.
For closed source operating systems, just go to MuseScore.org and download an installer (or use a package manager or App Store, if you have one installed). This article was written using Linux, but as far as I know, there is no variation in how MuseScore works across platforms.
Start Center
The first window in MuseScore is the Start Center, where you can choose between opening a score from your drive, opening one of the recent scores displayed in the Start Center, or creating a new score. The first two are intuitive. If you create a new score, the Create New Score setup dialogue is launched. In the first window of the New Score setup window, you set the title, composer, and copyright values.
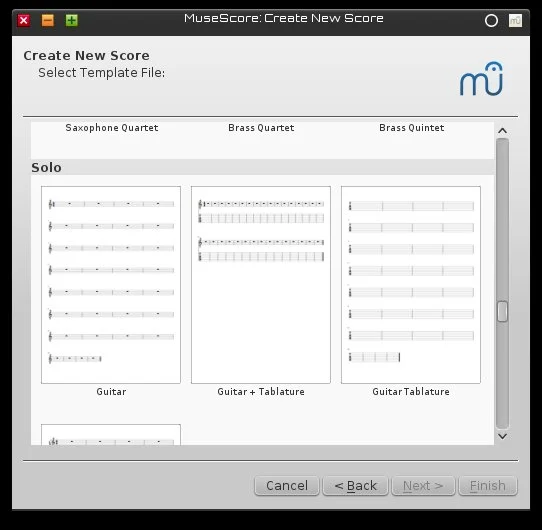
Next, you choose a template from an abundance of preset score sheets. There are sheets for choral works, chamber music, full orchestra, rock bands, guitar and tablature, and even jazz. Next, you choose a key signature (it even includes a selection for open and atonal composition), if you still use those.
Composing with MuseScore
There are two major modes in MuseScore: one for editing what you have in your score and one for inputting notes and rests and other playable elements. By default, you enter MuseScore in edit mode. Assuming you don't want to stare at a blank page any longer than necessary, enter note input mode by pressing the n key on your keyboard or the ![]() icon in the top toolbar.
icon in the top toolbar.
You have several methods available for note input. The most obvious and intuitive is mouse-driven; select the value of the note you want to enter from the top toolbar, and then click along the staff where you want the note to appear. Rests are automatically adjusted as you input notes, so you can mostly ignore rests.
That's a perfectly valid way to input notes, but in practice most users try to graduate to keyboard input as soon as possible because it just tends to be faster. There are two different kinds of keyboards you might use for this task, a computer keyboard and a chromatic keyboard, and both are also valid.
Using a computer keyboard
Use your computer keyboard for input by pressing the key corresponding to the note you want to input. If you press a then a is entered on the staff at the pitch most logical for surrounding notes. You can quickly raise or lower the pitch with Ctrl-up or Ctrl-down arrows. You can adjust a note by half-steps with just the up or down arrows.
To add a note to an existing position in order to create chords, use the Shift key.
As you enter notes onto your score, the note will play. By default, MuseScore uses some bundled soundfonts played over Pulse Audio. As long as your volume is turned up, you should be able to hear each note in an approximation of its corresponding instrument.
When inputting with either the mouse or a typist's keyboard, the length of a note is determined by the current selection in the top toolbar. I generally start with quarter notes and then adjust from there. The quickest way to adjust length value is by using the number keys. This is slightly less intuitive, at least for mnemonics, but 5 is a quarter note, with lesser values cascading down toward 1 and higher lengths available above 5. You get used to it pretty quickly, especially if you don't think in quarter-time, and once it's become second nature the software is amazingly efficient.
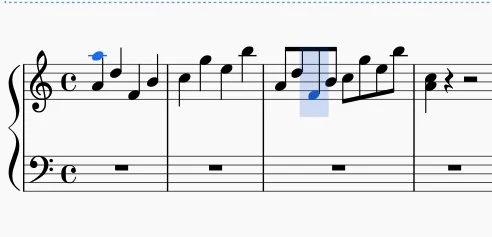
Using a chromatic keyboard
The other type of keyboard you might use is a chromatic keyboard. To input notes by playing them on your MIDI controller, you must enable the MIDI input and JACK in Edit > Preferences. Enable the MIDI input in the Note Input tab and JACK in the I/O tab.
Once enabled, note input through MIDI is much like note input with anything else—choose the length of the note you are going to play, and then play the note or notes on your MIDI controller.
Real-time entry is not available, presumably because real-time transcription of notes and values just never actually works, even as a starting point. If you want to play a tune into an application, use a DAW (digital audio workstation). If you want to score your composition, enter the notes systematically.
Playback
MuseScore sometimes blurs the line between compositional layout and computer music. The way it implements playback is one such area. You have an amazing number of options available to you for playback and export, so MuseScore might just become your DAW of choice.
The default mode for MuseScore playback are bundled soundfonts played through a bundled soundfont player. This gets the job done and is surprisingly flexible for something thrown in just to provide functionality. However, there are bigger and better tools and sounds available, and just like MuseScore, they're all open source.
The default soundfonts that ship with MuseScore get the job done, but there are bigger and better sample and soundfont collections out there. An excellent project is Virtualplaying.com, a curated amalgamation of some previous projects (like Sonatina Orchestra) and additional samples. Depending on your perspective, it's either a huge download or a mere 500 MB, but the balance between file size and quality is one of the best available.
If you're up for additional work, you can download a full sample set. The Philharmonia Orchestra has released a set of orchestral instrument samples under a CC-BY-SA license. They're delivered as MP3 files, presumably to keep file sizes down, but the samples sound beautiful, and converted to WAV and wrapped in a GIG file, they're compatible with any good sampler, like Linux Sampler.
Tethering MuseScore and JACK
Regardless of what external sampler or synthesizer you choose, MuseScore can probably talk to it through JACK. If you haven't already, activate JACK in MuseScore in Edit > Preferences, using the JACK defaults unchanged.
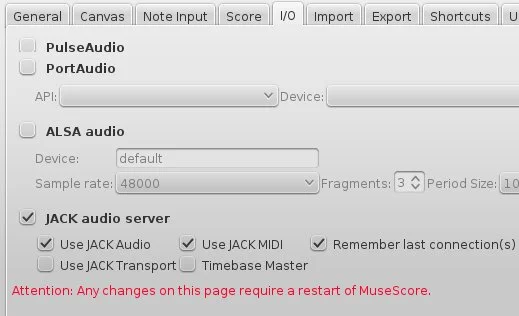
Start a JACK interface, like QJackCtl, and confirm that MuseScore appears in the Connect window. Then launch the synthesizer or sampler of your choice. In QJackCtl, route the MIDI output of MuseScore to the input of your synthesizer. If you don't see the MIDI output in MuseScore, make sure your synthesizer is using the JACK MIDI driver, which is the driver MuseScore uses.
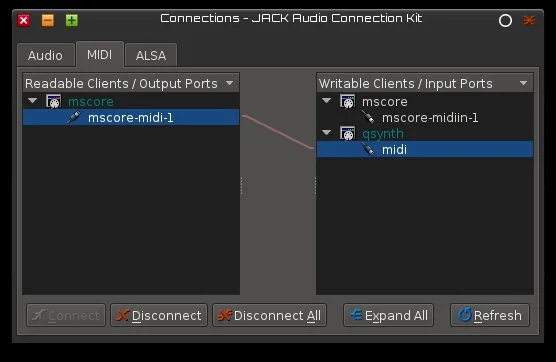
Deactivate MuseScore's audio output in JACK, and connect your synthesizer's output to your system's audio.
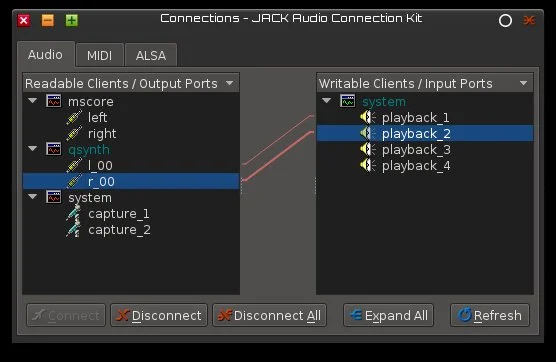
MuseScore intelligently maps the instrument on the first staff to MIDI port 1, the instrument on staff 2 to MIDI port 2, and so on.
Exporting your score
MuseScore exports to a variety of formats. The most obvious is PDF, which is good for printing. To use your score in some other application that imports common music markup formats, export to MusicXML. Additional formats include .mid MIDI files and all the major audio formats like FLAC, OGG, WAV, etc.
MuseScore is being used by musicians around the world to compose some amazing works and to transcribe time-honored works to make them freely available to musicians. If you're involved in any kind of music, you owe it to yourself to check out MuseScore.





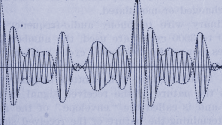

3 Comments