Text editors aren't just something developers use to crank out code. Writers use them, too. A good text editor enables writers to focus on their words, but also packs other features that help them craft and publish their work more efficiently.
While popular among the techies, GitHub's Atom text editor (called Pulsar, as of 2023) has evolved into a solid editor for writers, too. That's thanks to Atom's 6,100+ packages, which greatly extend the editor's capabilities.
Let's look at three types of packages for the Atom text editor that writers of all stripes will find useful.
Dealing with words
Many writers have to work within a strict word count, so keeping track of the number of words you're tapping out is a must. For simplicity and convenience, you can't beat the Atom wordcount package. It displays the number of words and characters in an open document in the bottom left of the editor window. Atom counter, which is a fork of wordcount, goes a little deeper. In addition to counting the number of words, it also keeps a running tally of the number of characters and lines in a document.
No matter how careful or diligent you are, a misspelled word will slip into your writing every so often (or even more often if you're a lousy speller). Project Spell Check acts like the spelling checker in many word processors. It finds misspelled words, offers suggestions for corrections when you right-click on the word, and lets you add unknown words to a dictionary. If you prefer for Atom to highlight misspelled words as you type, install Red Wavy Underline alongside Project Spell Check. As its name suggests, this package adds a red line under misspelled words or words that it doesn't recognize.
Taking notes
If you're not taking notes, you're not much of a writer. While most writers put their ideas into online or desktop note-taking tools, why not keep it all a keystroke or a click away within Atom?
Based on the popular Mac tool nvALT, nvAtom lets you store and retrieve plain text or Markdown-formatted notes. You trigger nvAtom with a hotkey and enter your note, which nvAtom automatically saves. When you need your notes, hit the hotkey again to view a dropdown list of your notes. When you select a note, it opens in a new tab in the editor.
Awiki takes its inspiration from Vimwiki (a plugin for the Vim text editor) and lets you create a simple desktop wiki within Atom. While you can create only a single wiki with this package, you can have numerous pages and subpages, making Awiki a powerful tool for collecting and linking information and notes.
Working with Markdown
More and more technical writers, bloggers, journalists, and content strategists are using Markdown to format their work. While Atom has decent support for Markdown out of the box, you might need a few more features and functions to effectively use Markdown.
Markdown-Writer combines several of those features to make Atom act like a dedicated Markdown editor. You can apply formatting using keyboard shortcuts, add a properly formatted table, fix the numbering in lists, and even pop up a Markdown cheat sheet. If you use a static site generator like Jekyll or Octopress, Markdown-Writer can help you create posts with the required front matter and manage your site's tags and categories.
Having a file that's formatted with Markdown is fine, but there might come a time when you need to convert it to another format like HTML or .odt. You can do that within Atom using the pandoc-convert package. To use it, press a hotkey to display the command palette. Then type pandoc-convert: followed by the conversion you want to perform—for example, pandoc-convert:latex to generate a LaTeX document.
Before you convert a Markdown file to another format (or even if you don't plan to convert it), you might want to get an idea of what it will look like when rendered in a web browser. Atom has a good, though basic, built-in Markdown previewer. If you need a bit more, turn to Markdown Preview Plus, which updates your preview updates as you type and can even render math.
Do you have a favorite Atom package that you use when writing? Feel free to tell our community about it by leaving a comment.



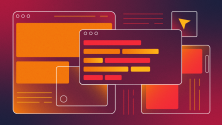

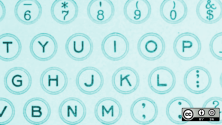

4 Comments