Late last year, an upgrade to Fedora 25 caused issues with the new version of KDE Plasma that made it difficult for me to get any work done. So I decided to try other Linux desktop environments for two reasons. First, I needed to get my work done. Second, having been using KDE exclusively for many years, I thought it might be time to try some different desktops.
The first alternate desktop I tried for several weeks was Cinnamon which I wrote about in January, and then I wrote about LXDE which I used for about eight weeks and I have found many things about it that I like. I have used GNOME 3 for a few weeks to research this article.
Like almost everything else in the cyberworld, GNOME is an acronym; it stands for GNU Network Object Model. The GNOME 3 desktop was designed with the goals of being simple, easy to access, and reliable. GNOME's popularity attests to the achievement of those goals.
GNOME 3 is useful in environments where lots of screen real-estate is needed. That means both large screens with high resolution, and minimizing the amount of space needed by the desktop widgets, panels, and icons to allow access to tasks like launching new programs. The GNOME project has a set of Human Interface Guidelines (HIG) that are used to define the GNOME philosophy for how humans should interface with the computer.
My eleven reasons for using GNOME 3
-
Choice: GNOME is available in many forms on some distributions like my personal favorite, Fedora. The login options for your desktop of choice are GNOME Classic, GNOME on Xorg, GNOME, and GNOME (Wayland). On the surface, these all look the same once they are launched but they use different X servers or are built with different toolkits. Wayland provides more functionality for the little niceties of the desktop such as kinetic scrolling, drag-and-drop, and paste with middle click.
-
Getting started tutorial: The getting started tutorial is displayed the first time a user logs into the desktop. It shows how to perform common tasks and provides a link to more extensive help. The tutorial is also easily accessible after it is dismissed on first boot so it can be accessed at any time. It is very simple and straightforward and provides users new to GNOME an easy and obvious starting point. To return to the tutorial later, click on Activities, then click on the square of nine dots which displays the applications. Then find and click on the life preserver icon labeled, Help.
-
Clean desktop: With a minimalist approach to a desktop environment in order to reduce clutter, GNOME is designed to present only the minimum necessary to have a functional environment. You should see only the top bar (yes, that is what it is called) and all else is hidden until needed. The intention is to allow the user to focus on the task at hand and to minimize the distractions caused by other stuff on the desktop.
-
The top bar: The top bar is always the place to start, no matter what you want to do. You can launch applications, log out, power off, start or stop the network, and more. This makes life simple when you want to do anything. Aside from the current application, the top bar is usually the only other object on the desktop.
-
The dash: The dash contains three icons by default, as shown below. As you start using applications, they are added to the dash so that your most frequently used applications are displayed there. You can also add application icons to the dash yourself from the application viewer.
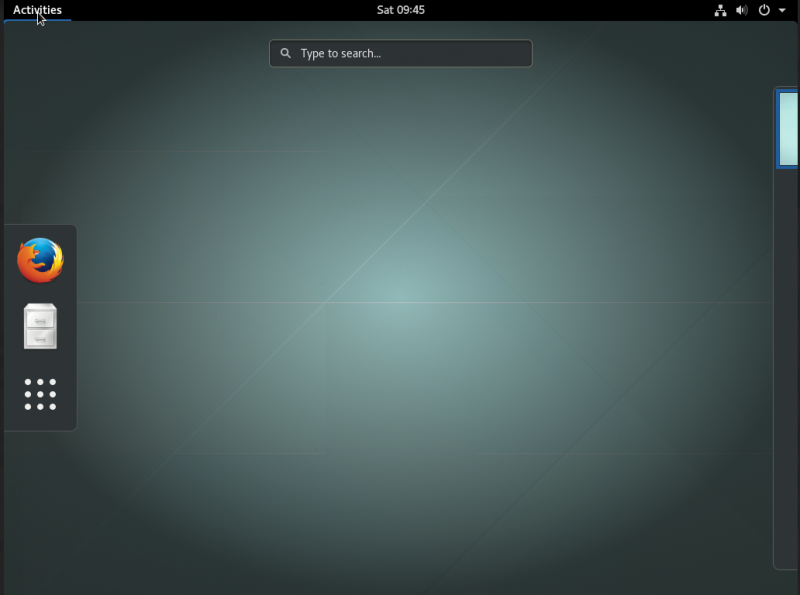
-
Application viewer: I really like the application viewer that is accessible from the vertical bar on the left side of the GNOME desktop,, above. The GNOME desktop normally has nothing on it unless there is a running program so you must click on the Activities selection on the top bar, click on the square consisting of nine dots at the bottom of the dash, which is the icon for the viewer.
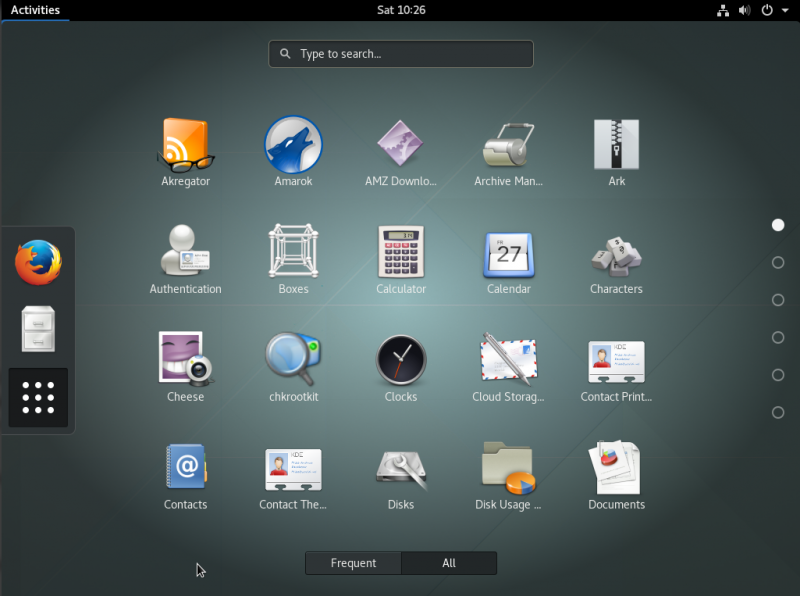
The viewer itself is a matrix consisting of the icons of the installed applications as shown above. There is a pair of mutually exclusive buttons below the matrix, Frequent and All. By default, the application viewer shows all installed applications. Click on the Frequent button and it shows only the applications used most frequently. Scroll up and down to locate the application you want to launch. The applications are displayed in alphabetical order by name.
The GNOME website and the built-in help have more detail on the viewer.
-
Application ready notifications: GNOME has a neat notifier that appears at top of screen when the window for a newly launched app is open and ready. Simply click on the notification to switch to that window. This saved me some time compared to searching for the newly opened application window on some other desktops.
-
Application display: In order to access a different running application that is not visible you click on the activity menu. This displays all of the running applications in a matrix on the desktop. Click on the desired application to bring it to the foreground. Although the current application is displayed in the Top Bar, other running applications are not.
-
Minimal window decorations: Open windows on the desktop are also quite simple. The only button apparent on the title bar is the "X" button to close a window. All other functions such as minimize, maximize, move to another desktop, and so on, are accessible with a right-click on the title bar.
-
New desktops are automatically created: New empty desktops created automatically when the next empty one down is used. This means that there will always be one empty desktop and available when needed. All of the other desktops I have used allow you to set the number of desktops while the desktop is active, too, but it must be done manually using the system settings.
-
Compatibility: As with all of the other desktops I have used, applications created for other desktops will work correctly on GNOME. This is one of the features that has made it possible for me to test all of these desktops so that I can write about them.
Final thoughts
GNOME is a desktop unlike any other I have used. Its prime directive is "simplicity." Everything else takes a back seat to simplicity and ease of use. It takes very little time to learn how to use GNOME if you start with the getting started tutorial. That does not mean that GNOME is deficient in any way. It is a powerful and flexible desktop that stays out of the way at all times.







19 Comments