The question "what version of Linux" can mean two different things. Strictly speaking, Linux is the kernel, so the question can refer specifically to the kernel's version number, or "Linux" can be used more colloquially to refer to the entire distribution, as in Fedora Linux or Ubuntu Linux.
Both are important, and you may need to know one or both answers to fix a problem with a system. For example, knowing the installed kernel version might help diagnose an issue with proprietary drivers, and identifying what distribution is running will help you quickly figure out if you should be using apt, dnf, yum, or some other command to install packages.
The following will help you find out what version of the Linux kernel and/or what Linux distribution is running on a system.
How to find the Linux kernel version
To find out what version of the Linux kernel is running, run the following command:
uname -srmAlternatively, the command can be run by using the longer, more descriptive, versions of the various flags:
uname --kernel-name --kernel-release --machineEither way, the output should look similar to the following:
Linux 4.16.10-300.fc28.x86_64 x86_64This gives you (in order): the kernel name, the version of the kernel, and the type of hardware the kernel is running on. In this case, the kernel is Linux version 4.16.10-300.fc28.x86_64 running on an x86_64 system.
More information about the uname command can be found by running man uname.
How to find the Linux distribution
There are several ways to figure out what distribution is running on a system, but the quickest way is the check the contents of the /etc/os-release file. This file provides information about a distribution including, but not limited to, the name of the distribution and its version number. The os-release file in some distributions contains more details than in others, but any distribution that includes an os-release file should provide a distribution's name and version.
To view the contents of the os-release file, run the following command:
cat /etc/os-releaseOn Fedora 28, the output looks like this:
NAME=Fedora
VERSION="28 (Workstation Edition)"
ID=fedora
VERSION_ID=28
PLATFORM_ID="platform:f28"
PRETTY_NAME="Fedora 28 (Workstation Edition)"
ANSI_COLOR="0;34"
CPE_NAME="cpe:/o:fedoraproject:fedora:28"
HOME_URL="https://fedoraproject.org/"
SUPPORT_URL="https://fedoraproject.org/wiki/Communicating_and_getting_help"
BUG_REPORT_URL="https://bugzilla.redhat.com/"
REDHAT_BUGZILLA_PRODUCT="Fedora"
REDHAT_BUGZILLA_PRODUCT_VERSION=28
REDHAT_SUPPORT_PRODUCT="Fedora"
REDHAT_SUPPORT_PRODUCT_VERSION=28
PRIVACY_POLICY_URL="https://fedoraproject.org/wiki/Legal:PrivacyPolicy"
VARIANT="Workstation Edition"
VARIANT_ID=workstationAs the example above shows, Fedora's os-release file provides the name of the distribution and the version, but it also identifies the installed variant (the "Workstation Edition"). If we ran the same command on Fedora 28 Server Edition, the contents of the os-release file would reflect that on the VARIANT and VARIANT_ID lines.
Sometimes it is useful to know if a distribution is like another, so the os-release file can contain an ID_LIKE line that identifies distributions the running distribution is based on or is similar to. For example, Red Hat Enterprise Linux's os-release file includes an ID_LIKE line stating that RHEL is like Fedora, and CentOS's os-release file states that CentOS is like RHEL and Fedora. The ID_LIKE line is very helpful if you are working with a distribution that is based on another distribution and need to find instructions to solve a problem.
CentOS's os-release file makes it clear that it is like RHEL, so documentation and questions and answers in various forums about RHEL should (in most cases) apply to CentOS. CentOS is designed to be a near clone of RHEL, so it is more compatible with its LIKE than some entries that might be found in the ID_LIKE field, but checking for answers about a "like" distribution is always a good idea if you cannot find the information you are seeking for the running distribution.
More information about the os-release file can be found by running man os-release.
Screenfetch and neofetch
The uname and /etc/os-release commands are the most common methods for getting the version of Linux you're running and are available by default on any Linux system you run. There are, however, additional tools that can provide you a report about your system.
The screenfetch and neofetch commands give a verbose overview of your system, with details about your kernel, architecture, available RAM, CPU speed and core count, desktop version, and so on.
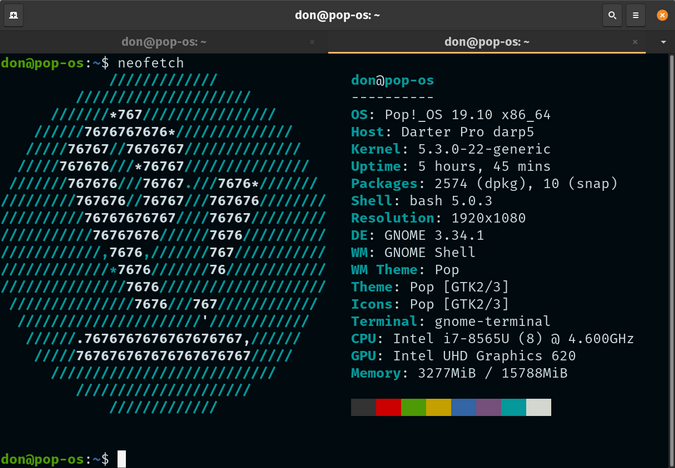
Hostnamectl
The hostnamectl command is available on most modern Linux distributions. If it's not already installed, you can install it from your software repository. Despite its humble name, it provides far more than just your hostname;
$ hostnamectl
Static hostname: yorktown.local
Icon name: computer-laptop
Chassis: laptop
Machine ID: 442fd448a2764239b6c0b81fe9099582
Boot ID: a23e2566b1db42ffe57089c71007ef33
Operating System: CentOS Stream 8
CPE OS Name: cpe:/o:centos:centos:8
Kernel: Linux 4.18.0-301.1.el8.x86_64
Architecture: x86-64
Desktop utilities
Some desktop environments offer similar system reporting tools. For instance, the KDE Plasma desktop provides KInfoCenter, which can tell you everything from your kernel and architecture to your available network interface cards, IP address, and much more.
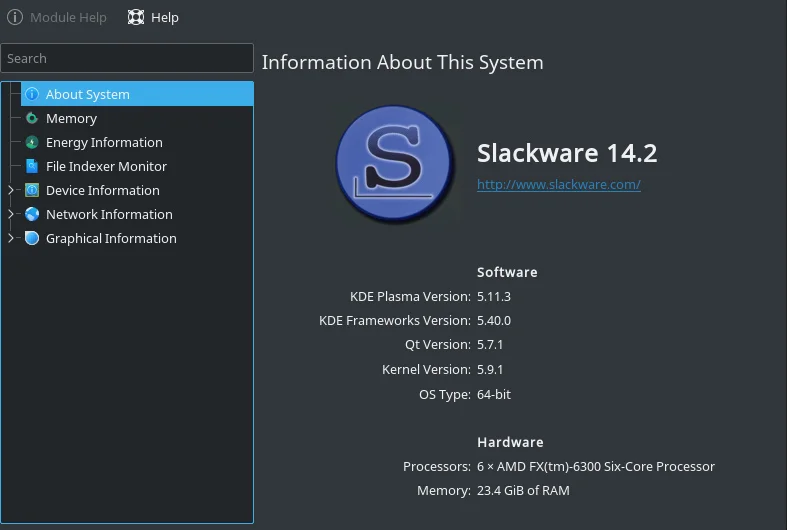
Know your OS
Regardless of what tool you decide to make your default, getting the version and features of your OS is a seemingly simple but important skill. Remember these tips so the next time you need to see what you're running, you'll know several places you can find out.
This article originally published in 2018 and has been updated by the editor with additional information.

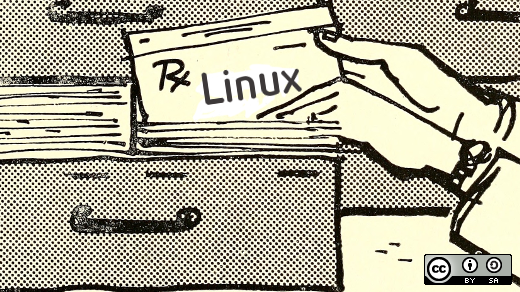





5 Comments