Adding a user is one of the first things you do on a new computer system. And you often have to manage users throughout the computer's lifespan.
My article on the useradd command provides a deeper understanding of user management on Linux. Useradd is a command-line tool, but you can also manage users graphically on Linux. That's the topic of this article.
Add a user during Linux installation
Most Linux distributions provide a step for creating a user during installation. For example, the Fedora 30 installer, Anaconda, creates the standard root user and one other local user account. When you reach the Configuration screen during installation, click User Creation under User Settings.
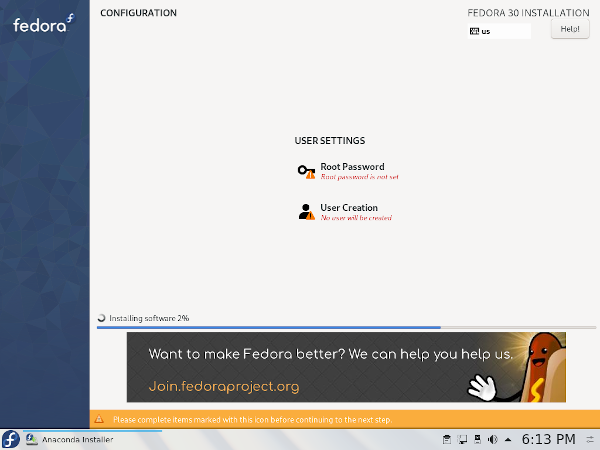
On the Create User screen, enter the user's details: Full name, User name, and Password. You can also choose whether to make the user an administrator.
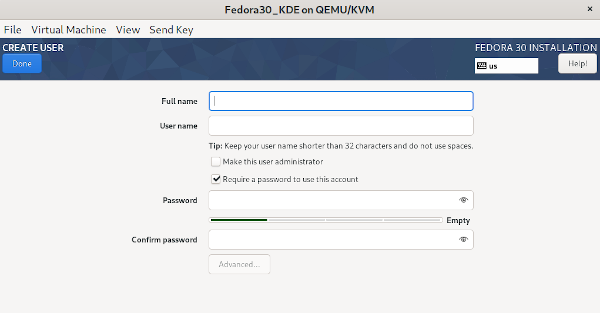
The Advanced button opens the Advanced User Configuration screen. Here, you can specify the path to the home directory and the user and group IDs if you need something besides the default. You can also type a list of secondary groups that the user will be placed into.
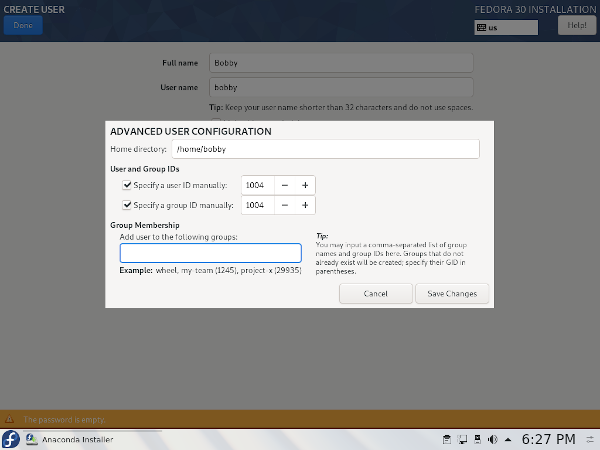
Add a user on the Linux desktop
GNOME
Many Linux distributions use the GNOME desktop. The following screenshots are from Red Hat Enterprise Linux 8.0, but the process is similar in other distros like Fedora, Ubuntu, or Debian.
Start by opening Settings. Then go to Details, select Users, click Unlock, and enter your password (unless you are already logged in as root). This will replace the Unlock button with an Add User button.
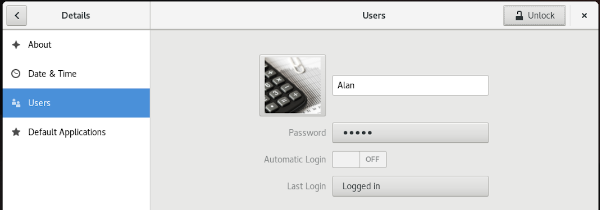
Now, you can add a user by clicking Add User, then selecting the account Type and the details Name and Password).
In the screenshot below, a user name has been entered, and settings are left as default. I did not have to enter the Username; it was created automatically as I typed in the Full Name field. You can still modify it though if the autocompletion is not to your liking.
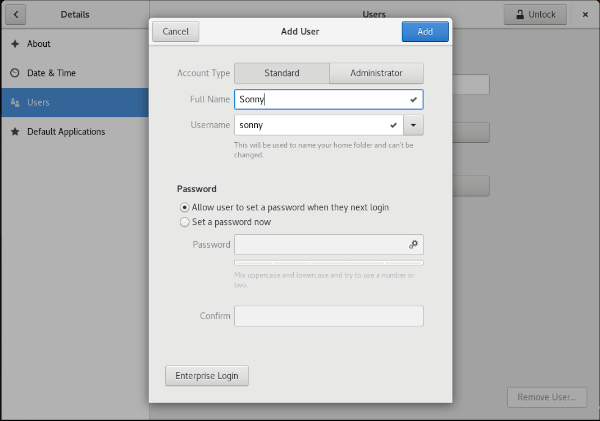
This creates a standard account for a user named Sonny. Sonny will need to provide a password the first time he or she logs in.
Next, the users will be displayed. Each user can be selected and customized or removed from this screen. For instance, you might want to choose an avatar image or set the default language.
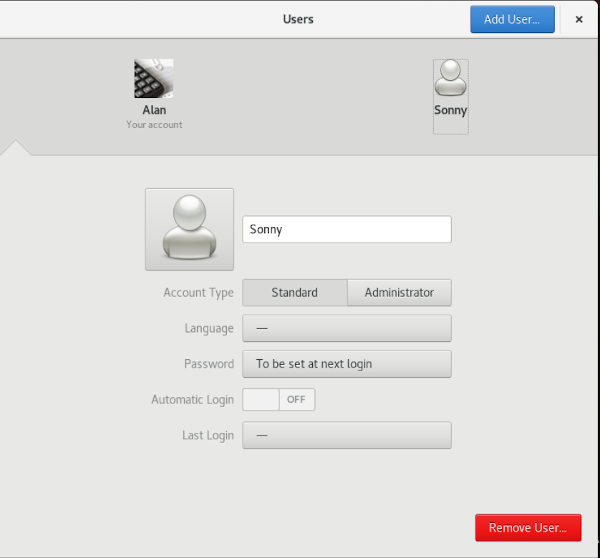
KDE
KDE is another popular Linux desktop environment. Below is a screenshot of KDE Plasma on Fedora 30. You can see that adding a user in KDE is quite similar to doing it in GNOME.
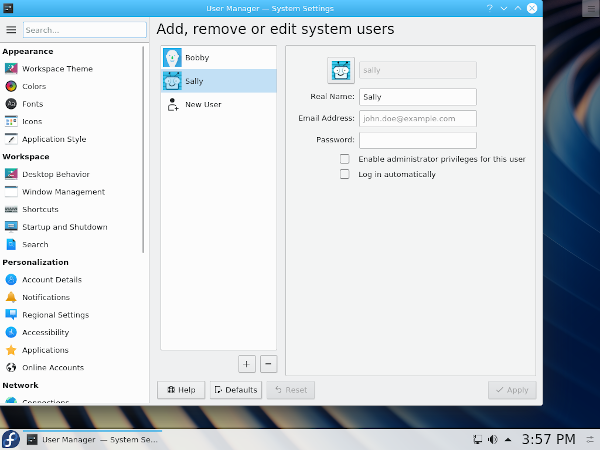
Conclusion
Other desktop environments and window managers in addition to GNOME and KDE include graphical user management tools. Adding a user graphically in Linux is quick and simple, whether you do it at installation or afterward.

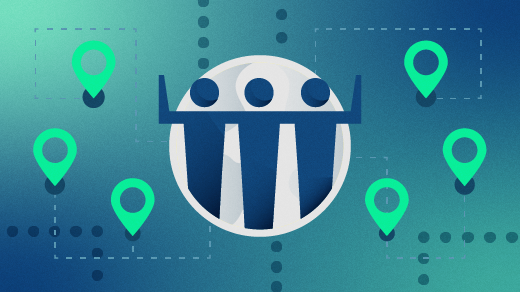
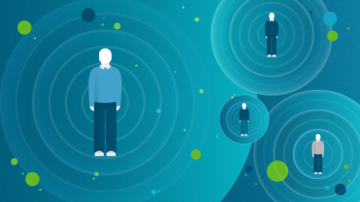

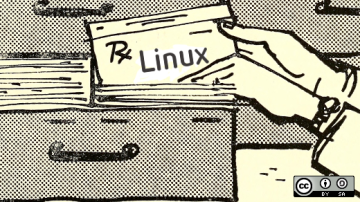





7 Comments