Imagine traveling into an alternate history where the Apple II GS and MacOS 7 were built upon open source POSIX, using all the same conventions as modern Linux, like plain-text configuration files and modular system design. What would such an OS have enabled for its users? You can answer these questions (and more!) with the Macintosh-like Virtual Window Manager (MLVWM).
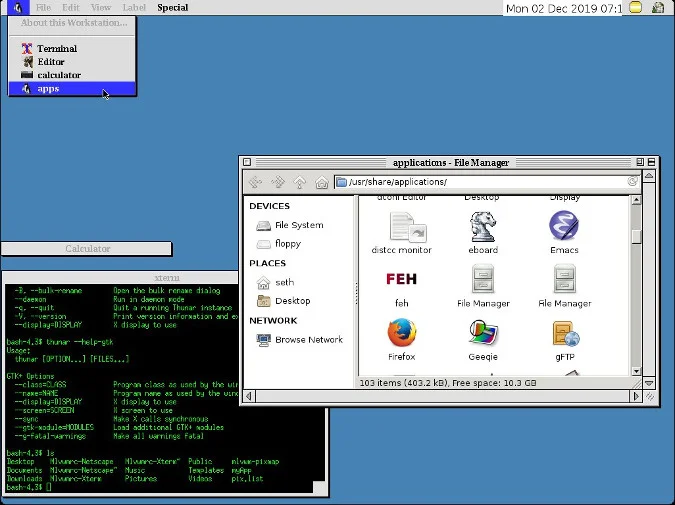
Installing MLVWM
MLVWM is not an easy installation, and it's probably not in your distribution's software repository. If you have the time to decipher a poorly translated README file, edit some configuration files, gather and resize some old .xpm images, and edit an Xorg preference or two, then you can experience MLVWM. Otherwise, this is a novelty window manager with its latest release back in 2000.
To compile MLVWM, you must have imake installed, which provides the xmkmf command. You can install imake from your distribution's software repository, or get it directly from Freedesktop.org. Assuming you have the xmkmf command, change into the directory containing the MLVWM source code, and run these commands to build it:
$ xmkmf -a
$ makeAfter building, the compiled mlvwm binary is located in the mlvwm directory. Move it to any location in your path to install it:
$ mv mlvwm/mlvwm /usr/local/bin/Editing the config files
MLVWM is now installed, but it won't launch correctly without adjusting several configuration files and carefully arranging required image files. Sample config files are located in the sample_rc directory of the source code you downloaded. Copy the files Mlvwm-Netscape and Mlvwm-Xterm to your home directory:
$ cp sample_rc/Mlvwm-{Netscape,Xterm} $HOMEMove the Mlvwmrc file to $HOME/.mlvwmrc (yes, you must use a lower-case "m" even though the sample file deceptively begins with a capital letter):
$ cp sample_rc/Mlvwmrc $HOME/.mlvwmrcOpen .mlwmrc and find lines 54–55, which define the path (the "IconPath") for the pixmap images that MLVWM uses in its menus and UI:
# Set icon search path. It needs before "Style".
IconPath /usr/local/include/X11/pixmaps:/home2/tak/bin/pixmapAdjust the path to match a directory you will fill with your own images (I suggest using $HOME/.local/share/pixmaps). MLVWM doesn't provide pixmaps, so it's up to you to provide pixmap icons for the desktop you're building.
Do this even if you have pixmaps located elsewhere on your system (such as /usr/share/pixmaps), because you're going to have to adjust the size of the pixmaps, and you probably don't want to do that on a system-wide level.
# Set icon search path. It needs before "Style".
IconPath /home/seth/.local/share/pixmapsChoosing the pixmaps
You've defined the .local/share/pixmaps directory as the source of pixmaps, but neither the directory nor the images exist yet. Create the directory:
$ mkdir -p $HOME/.local/share/pixmapsRight now, the config file assigns images to menu entries and UI elements, but none of those images exist on your system. To fix this, read through the configuration file and locate every .xpm image. For each image listed in the config, add an image with the same file name (or change the file name in the config file) to your IconPath directory.
The .mlvwmrc file is well commented, so you can get a general idea of what you're editing. This is just a first pass, anyway. You can always come back and change the look of your desktop later.
Here are some examples.
This code block sets the icon in the upper-left corner of the screen:
# Register the menu
Menu Apple, Icon label1.xpm, StickThe label1.xpm image is actually provided in the source code download's pixmap directory, but I prefer to use Penguin.xpm from /usr/share/pixmaps (on Slackware). Whatever you use, you must place your custom pixmap in ~/.local/share/pixmaps and either change the pixmap's name in the configuration or rename the pixmap file to match what's currently in the config file.
This code block defines the applications listed in the left menu:
"About this Workstation..." NonSelect, Gray, Action About
"" NonSelect
"Terminal" Icon mini-display.xpm, Action Exec "kterm" exec kterm -ls
"Editor" Action Exec "mule" exec mule, Icon mini-edit.xpm
"calculator" Action Exec "xcal" exec xcalc, Icon mini-calc.xpm
ENDBy following the same syntax as what you see in the configuration file, you can customize the pixmaps and add your own applications to the menu (for instance, I changed mule to emacs). This is your gateway to your applications in the MLVWM GUI, so list everything you want quick access to. You may also wish to include a shortcut to your /usr/share/applications folder.
"Applications" Icon Penguin.xpm, Action Exec "thunar /usr/share/applications" exec thunar /usr/share/applications Once you're finished editing the configuration file and adding your own images to your IconPath directory, your pixmaps must all be resized to roughly 16x16 pixels. (MLVWM isn't consistent in its defaults, so there's room for variation.) You can do this as a bulk action using ImageMagick:
$ for i in ~/.local/share/mlvwm-pixmaps/*xpm ; do convert -resize '16x16^' $i; doneStarting MLVWM
The easiest way to get up and running with MLVWM is to let Xorg do the bulk of the work. First, you must create a $HOME/.xinitrc file. I borrowed this one from Slackware, which borrowed it from Xorg:
#!/bin/sh
# $XConsortium: xinitrc.cpp,v 1.4 91/08/22 11:41:34 rws Exp $
userresources=$HOME/.Xresources
usermodmap=$HOME/.Xmodmap
sysresources=/etc/X11/xinit/.Xresources
sysmodmap=/etc/X11/xinit/.Xmodmap
# merge in defaults and keymaps
if [ -f $sysresources ]; then
xrdb -merge $sysresources
fi
if [ -f $sysmodmap ]; then
xmodmap $sysmodmap
fi
if [ -f $userresources ]; then
xrdb -merge $userresources
fi
if [ -f $usermodmap ]; then
xmodmap $usermodmap
fi
# Start the window manager:
if [ -z "$DESKTOP_SESSION" -a -x /usr/bin/ck-launch-session ]; then
exec ck-launch-session /usr/local/bin/mlvwm
else
exec /usr/local/bin/mlvwm
fiAccording to this file, the default action for the startx command is to launch MLVWM. However, your distribution may have other ideas about what happens when your graphic server launches (or is killed to be restarted), so this file may do you little good. On many distributions, you can add a .desktop file to /usr/share/xsessions to have it listed in the GDM or KDM menu, so create a file called mlvwm.desktop and enter this text:
[Desktop Entry]
Name=Mlvwm
Comment=Macintosh-like virtual window manager
Exec=/usr/local/bin/mlvwm
TryExec=ck-launch-session /usr/local/bin/mlvwm
Type=ApplicationLog out from your desktop session and log back into MLVWM. By default, your session manager (KDM, GDM, or LightDM, depending on your setup) will continue to log you into your previous desktop, so you must override that before logging in.
With GDM:
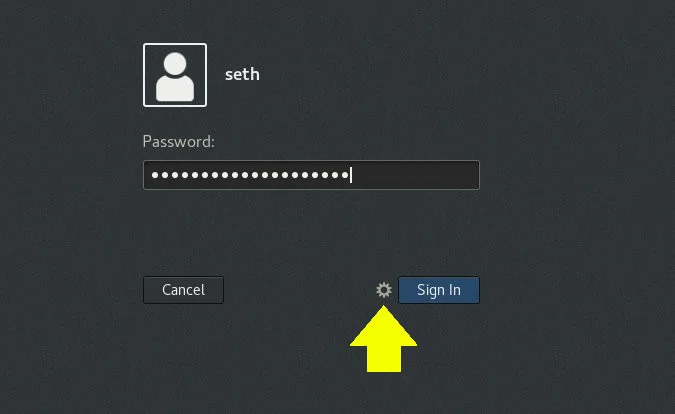
With SDDM:
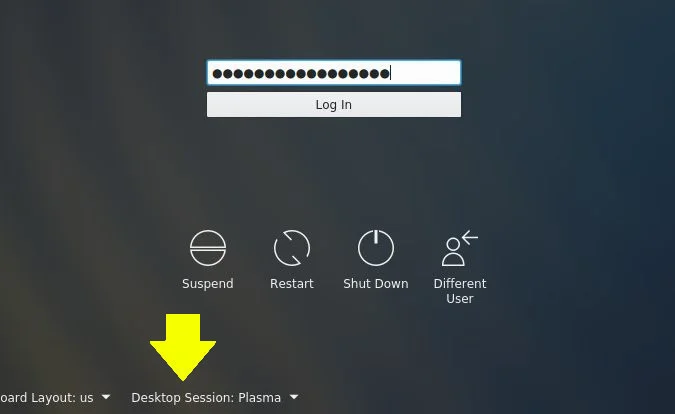
Launching with brute force
If MLVWM fails to start, try installing XDM, a lightweight session manager that doesn't look at /usr/share/xsessions and instead just does whatever the authenticated user's .xinitrc proscribes.
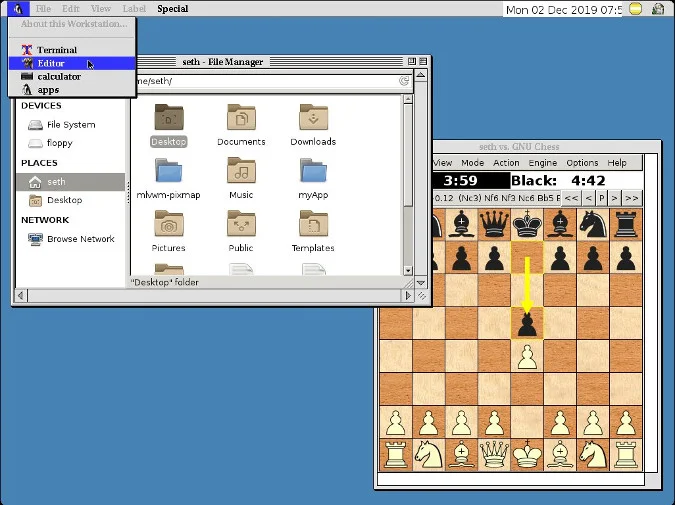
Build your own retro Apple
The MLVWM desktop is unpolished, imperfect, accurate, and loads of fun. Many of the menu options you see are unimplemented, but you can make them active and meaningful.
This is your chance to step back in time, change history, and make the old-school Apple line of computers a bastion of open source. Be a revisionist, design your own retro Apple desktop, and, most importantly, have fun.










Comments are closed.