How many iterations does it take to get a container configuration just right? And how long does each iteration take? Well, if you answered "too many times and too long," then my experiences are similar to yours. On the surface, creating a configuration file seems like a straightforward exercise: implement the same steps in a configuration file that you would perform if you were installing the system by hand. Unfortunately, I've found that it usually doesn't quite work that way, and a few "tricks" are handy for such DevOps exercises.
In this article, I'll share some techniques I've found that help minimize the number and length of iterations. In addition, I'll outline a few good practices beyond the standard ones.
In the tutorial repository from my previous article about containerizing build systems, I've added a folder called /tutorial2_docker_tricks with an example covering some of the tricks that I'll walk through in this post. If you want to follow along and you have Git installed, you can pull it locally with:
$ git clone https://github.com/ravi-chandran/dockerize-tutorialThe tutorial has been tested with Docker Desktop Edition, although it should work with any compatible Linux container system (like Podman).
Save time on container image build iterations
If the Dockerfile involves downloading and installing a 5GB file, each iteration of docker image build could take a lot of time even with good network speeds. And forgetting to include one item to be installed can mean rebuilding all the layers after that point.
One way around that challenge is to use a local HTTP server to avoid downloading large files from the internet multiple times during docker image build iterations. To illustrate this by example, say you need to create a container image with Anaconda 3 under Ubuntu 18.04. The Anaconda 3 installer is a ~0.5GB file, so this will be the "large" file for this example.
Note that you don't want to use the COPY instruction, as it creates a new layer. You should also delete the large installer after using it to minimize the container image size. You could use multi-stage builds, but I've found the following approach sufficient and quite effective.
The basic idea is to use a Python-based HTTP server locally to serve the large file(s) and have the Dockerfile wget the large file(s) from this local server. Let's explore the details of how to set this up effectively. As a reminder, you can access the full example.
The necessary contents of the folder tutorial2_docker_tricks/ in this example repository are:
tutorial2_docker_tricks/
├── build_docker_image.sh # builds the docker image
├── run_container.sh # instantiates a container from the image
├── install_anaconda.dockerfile # Dockerfile for creating our target docker image
├── .dockerignore # used to ignore contents of the installer/ folder from the docker context
├── installer # folder with all our large files required for creating the docker image
│ └── Anaconda3-2019.10-Linux-x86_64.sh # from https://repo.anaconda.com/archive/Anaconda3-2019.10-Linux-x86_64.sh
└── workdir # example folder used as a volume in the running containerThe key steps of the approach are:
- Place the large file(s) in the installer/ folder. In this example, I have the large Anaconda installer file Anaconda3-2019.10-Linux-x86_64.sh. You won't find this file if you clone my Git repository because only you, as the container image creator, need this source file. The end users of the image don't. Download the installer to follow along with the example.
- Create the .dockerignore file and have it ignore the installer/ folder to avoid Docker copying all the large files into the build context.
- In a terminal, cd into the tutorial2_docker_tricks/ folder and execute the build script as ./build_docker_image.sh.
- In build_docker_image.sh, start the Python HTTP server to serve any files from the installer/ folder:
cd installer python3 -m http.server --bind 10.0.2.15 8888 & cd .. - If you're wondering about the strange internet protocol (IP) address, I'm working with a VirtualBox Linux VM, and 10.0.2.15 shows up as the address of the Ethernet adapter when I run ifconfig. This IP seems to be the convention used by VirtualBox. If your setup is different, you'll need to update this IP address to match your environment and then update build_docker_image.sh and install_anaconda.dockerfile. The server's port number is set to 8888 for this example. Note that the IP and port numbers could be passed in as build arguments, but I've hard-coded them for brevity.
- Since the HTTP server is set to run in the background, stop the server near the end of the script with the kill -9 command using an elegant approach I found:
kill -9 `ps -ef | grep http.server | grep 8888 | awk '{print $2}' - Note that this same kill -9 is also used earlier in the script (before starting the HTTP server). In general, when I iterate on any build script that I might deliberately interrupt, this ensures a clean start of the HTTP server each time.
- In the Dockerfile, there is a RUN wget instruction that downloads the Anaconda installer from the local HTTP server. It also deletes the installer file and cleans up after the installation. Most importantly, all these actions are performed within the same layer to keep the image size to a minimum:
# install Anaconda by downloading the installer via the local http server ARG ANACONDA RUN wget --no-proxy https://10.0.2.15:8888/${ANACONDA} -O ~/anaconda.sh \ && /bin/bash ~/anaconda.sh -b -p /opt/conda \ && rm ~/anaconda.sh \ && rm -fr /var/lib/apt/lists/{apt,dpkg,cache,log} /tmp/* /var/tmp/* - This file runs the wrapper script, anaconda.sh, and cleans up large files by removing them with rm.
- After the build is complete, you should see an image anaconda_ubuntu1804:v1. (You can list the images with docker image ls.)
- You can instantiate a container from this image using ./run_container.sh at the terminal while in the folder tutorial2_docker_tricks/. You can verify that Anaconda is installed with:
$ ./run_container.sh $ python --version Python 3.7.5 $ conda --version conda 4.8.0 $ anaconda --version anaconda Command line client (version 1.7.2) - You'll note that run_container.sh sets up a volume workdir. In this example repository, the folder workdir/ is empty. This is a convention I use to set up a volume where I can have my Python and other scripts that are independent of the container image.
Minimize container image size
Each RUN command is equivalent to executing a new shell, and each RUN command creates a layer. The naive approach of mimicking installation instructions with separate RUN commands may eventually break at one or more interdependent steps. If it happens to work, it will typically result in a larger image. Chaining multiple installation steps in one RUN command and including the autoremove, autoclean, and rm commands (as in the example below) is useful to minimize the size of each layer. Some of these steps may not be needed, depending on what's being installed. However, since these steps take an insignificant amount of time, I always throw them in for good measure at the end of RUN commands invoking apt-get:
RUN apt-get update \
&& DEBIAN_FRONTEND=noninteractive \
apt-get -y --quiet --no-install-recommends install \
# list of packages being installed go here \
&& apt-get -y autoremove \
&& apt-get clean autoclean \
&& rm -fr /var/lib/apt/lists/{apt,dpkg,cache,log} /tmp/* /var/tmp/*Also, ensure that you have a .dockerignore file in place to ignore items that don't need to be sent to the Docker build context (such as the Anaconda installer file in the earlier example).
Organize the build tool I/O
For software build systems, the build inputs and outputs—all the scripts that configure and invoke the tools—should be outside the image and the eventually running container. The container itself should remain stateless so that different users will have identical results with it. I covered this extensively in my previous article but wanted to emphasize it because it's been a useful convention for my work. These inputs and outputs are best accessed by setting up container volumes.
I've had to use a container image that provides data in the form of source code and large pre-built binaries. As a software developer, I was expected to edit the code in the container. This was problematic, because containers are by default stateless: they don't save data within the container, because they're designed to be disposable. But I worked on it, and at the end of each day, I stopped the container and had to be careful not to remove it, because the state had to be maintained so I could continue work the next day. The disadvantage of this approach was that there would be a divergence of development state had there been more than one person working on the project. The value of having identical build systems across developers is somewhat lost with this approach.
Generate output as non-root user
An important aspect of I/O concerns the ownership of the output files generated when running the tools in the container. By default, since Docker runs as root, the output files would be owned by root, which is unpleasant. You typically want to work as a non-root user. Changing the ownership after the build output is generated can be done with scripts, but it is an additional and unnecessary step. It's best to set the USER argument in the Dockerfile at the earliest point possible:
ARG USERNAME
# other commands...
USER ${USERNAME}The USERNAME can be passed in as a build argument (--build-arg) when executing the docker image build. You can see an example of this in the example Dockerfile and corresponding build script.
Some portions of the tools may also need to be installed as a non-root user. So the sequence of installations in the Dockerfile may need to be different from the way it's done if you are installing manually and directly under Linux.
Non-interactive installation
Interactivity is the opposite of container automation. I've found the
DEBIAN_FRONTEND=noninteractive apt-get -y --quiet --no-install-recommendsoptions for the apt-get install instruction (as in the example above) necessary to prevent the installer from opening dialog boxes. Note that these options should be used as part of the RUN instruction. The DEBIAN_FRONTEND=noninteractive should not be set as an environment variable (ENV) in the Dockerfile, as this FAQ explains, as it will be inherited by the containers.
Log your build and run output
Debugging why a build failed is a common task, and logs are a great way to do this. Save a TypeScript of everything that happened during the container image build or container run session using the tee utility in a Bash script. In other words, add |& tee $BASH_SOURCE.log to the end of the docker image build and the docker image run commands in your scripts. See the examples in the image build and container run scripts.
What this tee-ing technique does is generate a file with the same name as the Bash script but with a .log extension appended to it so that you know which script it originated from. Everything you see printed to the terminal when running the script will get logged to this file with a similar name.
This is especially valuable for users of your container images to report issues to you when something doesn't work. You can ask them to send you the log file to help diagnose the issue. Many tools generate so much output that it easily overwhelms the default size of the terminal's buffer. Relying only on the terminal's buffer capacity to copy-paste error messages may not be sufficient for diagnosing issues because earlier errors may have been lost.
I've found this to be useful, even in the container image-building scripts, especially when using the Python-based HTTP server discussed above. The server generates so many lines during a download that it typically overwhelms the terminal's buffer.
Deal with proxies elegantly
In my work environment, proxies are required to reach the internet for downloading the resources in RUN apt-get and RUN wget commands. The proxies are typically inferred from the environment variables http_proxy or https_proxy. While ENV commands can be used to hard-code such proxy settings in the Dockerfile, there are multiple issues with using ENV for proxies directly.
If you are the only one who will ever build the container, then perhaps this will work. But the Dockerfile couldn't be used by someone else at a different location with a different proxy setting. Another issue is that the IT department could change the proxy at some point, resulting in a Dockerfile that won't work any longer. Furthermore, the Dockerfile is a precise document specifying a configuration-controlled system, and every change will be scrutinized by quality assurance.
One simple approach to avoid hard-coding the proxy is to pass your local proxy setting as a build argument in the docker image build command:
docker image build \
--build-arg MY_PROXY=https://my_local_proxy.proxy.com:xxAnd then, in the Dockerfile, set the environment variables based on the build argument. In the example shown here, you can still set a default proxy value that can be overridden by the build argument above:
# set a default proxy
ARG MY_PROXY=MY_PROXY=https://my_default_proxy.proxy.com:nn/
ENV http_proxy=$MY_PROXY
ENV https_proxy=$MY_PROXYSummary
These techniques have helped me significantly reduce the time it takes to create container images and debug them when they go wrong. I continue to be on the lookout for additional best practices to add to my list. I hope you find the above techniques useful.

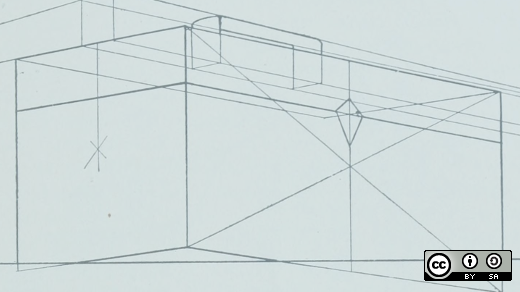



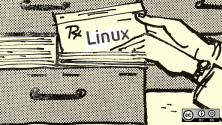
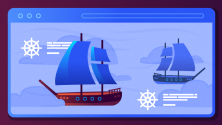

12 Comments