I have a confession to make: I have been a Mac user for more than 10 years now. At first, I felt a little shame, given my strong Linux background, but the Mac gives me a Unix-like shell and a great window manager. Because of that history, I have a mix of features that will run on macOS but feel familiar to Linux users. There's no reason it can't port over to Linux (and it has!).
Using iTerm2 on a Mac
For a long time, my preferred terminal was the basic built-in Terminal.app, but I recently switched to iTerm2 because it has much better customization and profile support. One of its key wins for me is that it's easy to transplant settings from Mac to Mac. For daily use, I prefer the Solarized Dark theme, but for presentations, I have a separate profile that enlarges the text and uses a plain black background with more vibrant colors.
The first thing I do to make iTerm2 usable is to configure the Ctrl+Left and Ctrl+Right arrows to respect the classic terminal behavior of jumping to the start and end of a word boundary. To do so, navigate to Preferences > Profiles > Your Profile > Keys and enter the following.
- Keyboard Shortcut: ^←
- Action: Send Escape Sequence
- Esc+: b
Then the other:
- Keyboard Shortcut: ^→
- Action: Send Escape Sequence
- Esc+: f
Learn more about what you can do with iTerm2 and enjoy the custom experience.
A simple command prompt
I am one of those boring terminal prompt users. I don't include Git directory or exit code, and I only use a single line. The only fancy component I use is kubectx, which includes the current Kubernetes context. As an OpenShift Dedicated Site Reliability Engineer (SRE), I have to run commands with the appropriate context, and kubectx makes it easy to know where I am when I'm typing. So, my Bash PS1 is the boring username@host cwd $, save for the Kubernetes context prefix.
There is no doubt that I'm on the minimalist side, compared to some fancy terminals I've seen. Some people enjoy transparency, and others prefer a lot of information on their prompts—from the time to the exit code and everything else. I find it distracting in my terminals, so I enjoy those setups from afar.
Beautifully complex dotfiles
Compared to my minimalist terminal, it's easy to see where I put my maximalist efforts: deploying my dotfiles, including my .bash_profile and my overall Mac setup.
I use a series of Makefiles, hosted through GitHub, to manage my Mac setup. This pulls in my dotfile-specific deployment mechanism, which is also in GitHub. Why all the tooling around security you ask? IT professionals and hobbyists alike need a robust way to put secure pieces of data on new systems. Maybe you prefer your SSH config to be hidden, or maybe you're deploying credentials through a third-party system. I find it useful to keep my secure data with everything else, and I solved this problem with Ansible Vault. All my secrets are stored in Git, encrypted with Ansible Vault. Decryption is handled with Makefiles.
Whether I'm installing for the first time or updating existing dotfiles, I (of course) must have Ansible Vault, and to avoid having to install that everywhere, I put it in a container that I run with Docker, which I do have installed everywhere. I put the decryption passphrase into a file, run make, and clean up everything with make clean. (You can learn more by exploring the dotfiles.)
I will say that this management scheme may be over the top, but some folks like complicated terminal prompts. So perhaps in the balance, it all evens out.


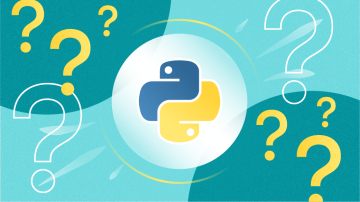



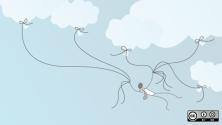



2 Comments