Do you ever get bored with seeing the same old terminal window on your macOS computer? If so, add some bells and whistles to your view with the open source Oh My Zsh framework and Powerlevel10k theme.
This basic step-by-step walkthrough (including a video tutorial at the end) will get you started customizing your macOS terminal. If you're a Linux user, check out Seth Kenlon's guide to Adding themes and plugins to Zsh for in-depth guidance.
Step 1: Install Oh My Zsh
Oh My Zsh is an open source, community-driven framework for managing your Z shell (Zsh) configuration.
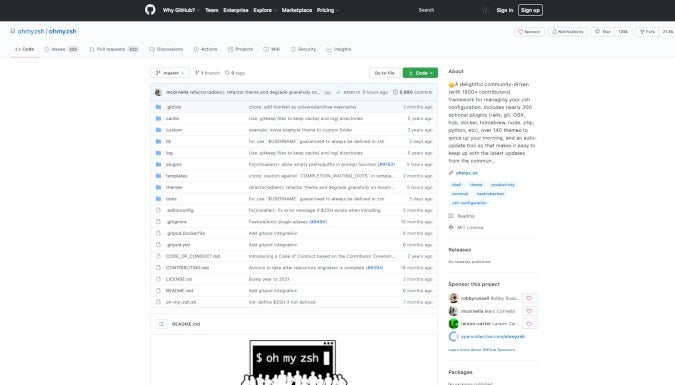
(Bryant Son, CC BY-SA 4.0)
Oh My Zsh is released under the MIT License. Install it with:
$ sh -c "$(curl -fsSL https://raw.github.com/ohmyzsh/ohmyzsh/master/tools/install.sh)"Step 2: Install Powerlevel10k fonts
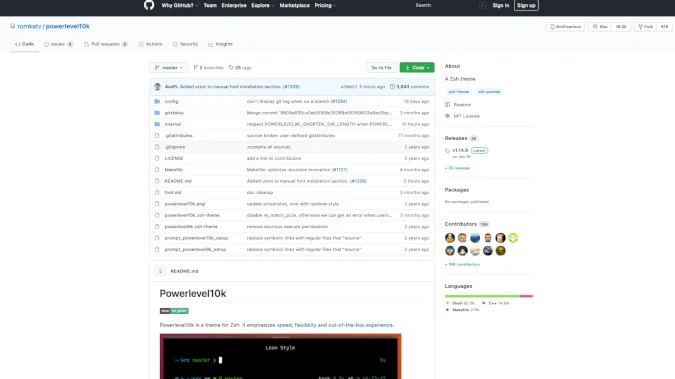
(Bryant Son, CC BY-SA 4.0)
Powerlevel10k is an MIT-Licensed Zsh theme. Before installing Powerlevel10k, you will want to install custom fonts for your terminal.
Go to the Powerlevel10 GitHub page, and search for "fonts" in the README. The steps for installing the custom fonts will vary depending on your operating system; the video at the bottom of this page explains how to do it on macOS. It should be just a simple click–download–install series of operations.
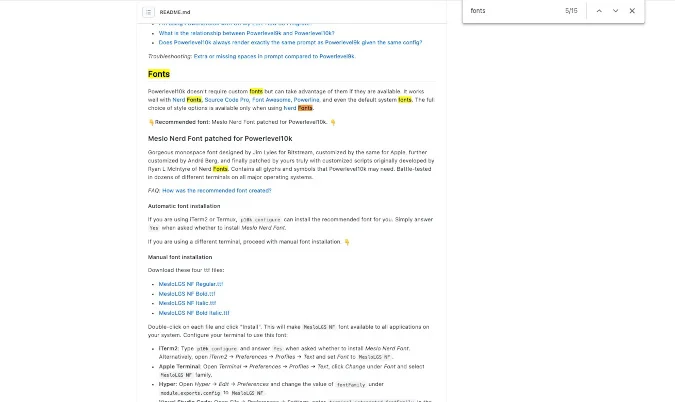
(Bryant Son, CC BY-SA 4.0)
Step 3: Install the Powerlevel10k theme
Next, install Powerlevel10k by running:
git clone --depth=1 https://github.com/romkatv/powerlevel10k.git ${ZSH_CUSTOM:-$HOME/.oh-my-zsh/custom}/themes/powerlevel10kAfter you finish, open a ~/.zshrc configuration file with a text editor, such as Vim, set the line ZSH_THEME="powerlevel10k/powerlevel10k, then save the file.
Step 4: Finalize your Powerlevel10k setup
Open a new terminal, and you should see the Powerlevel10k configuration wizard. If not, run p10k configure to bring up the configuration wizard. If you installed the custom fonts in Step 2, the icons and symbols should display correctly. Change the default font to MeslowLG NF (see the video below for instructions).
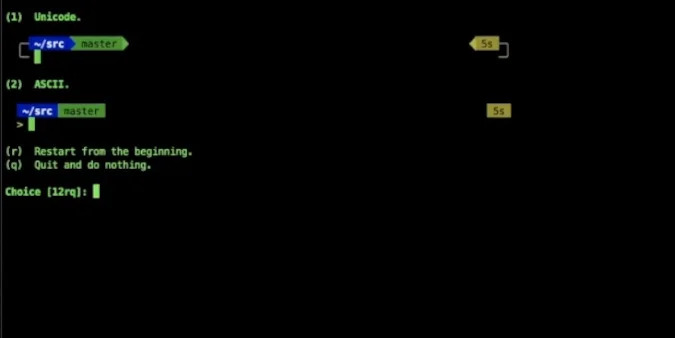
(Bryant Son, CC BY-SA 4.0)
Once you complete the configuration, you should see a beautiful terminal.
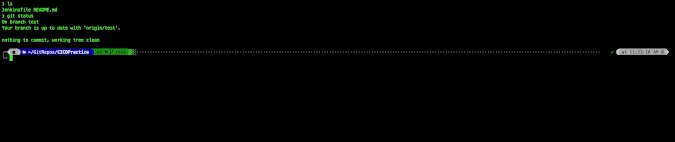
(Bryant Son, CC BY-SA 4.0)
If you want to see an interactive tutorial, please check out this video:
That's it! You should be ready to enjoy your beautiful new terminal. Be sure to check out other Opensource.com articles for more tips and articles on using the shell, Linux administration, and more.

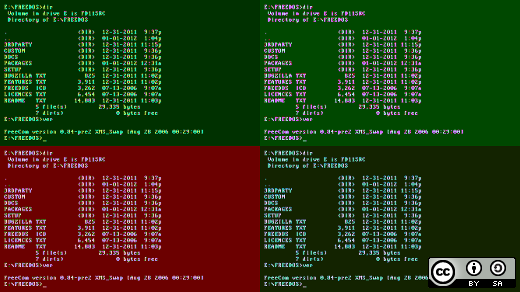

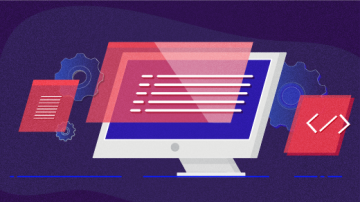

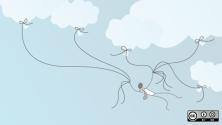



Comments are closed.