Giving friends and neighbors a bootable USB drive containing your favorite Linux distribution is a great way to introduce neophyte Linux users to the experience we all enjoy. There are still a large number of folks who have never heard of Linux, and putting your favorite distribution on a bootable USB drive is a great way to break the ice.
A few years ago, I was teaching an introductory computer class to a group of middle schoolers. We used old laptops, and I introduced the students to Fedora, Ubuntu, and Pop!_OS. When the class was over, I gave each student a copy of their favorite distribution to take home and install on a computer of their choice. They were eager to try their new skills at home.
Put multiple distros on one drive
Recently, a friend introduced me to Ventoy, which (according to its GitHub repository) is "an open source tool to create bootable a USB drive for ISO/WIM/IMG/VHD(x)/EFI files." Instead of creating separate drives for each Linux distribution I want to share, I can create a single drive with all my favorite Linux distributions on the drive!
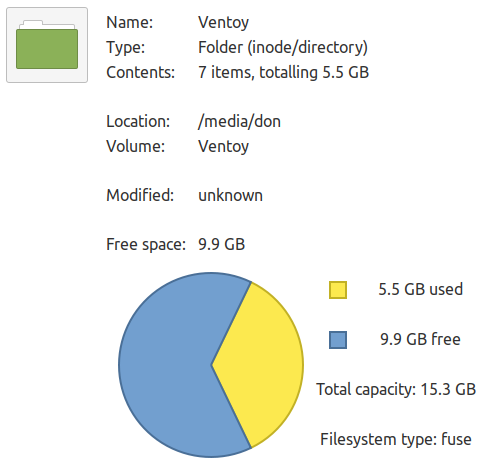
(Don Watkins, CC BY-SA 4.0)
As you might expect, a USB drive's size will determine how many distributions you can fit onto it. On a 16GB drive, I placed Elementary 5.1, Linux Mint Cinnamon 5.1, and Linux Mint XFCE 5.1… and still have 9.9GB free.
Get Ventoy
Ventoy is open source with a GPL v3 license and available for Windows and Linux. There is excellent documentation to download and install Ventoy on Microsoft Windows. The Linux installation happens from the command line, so it can be a little confusing if you're not familiar with that process. Yet, it's easier than it might seem.
First, download Ventoy. I downloaded the archive file to my desktop.
Next, extract the ventoy-x.y.z-linux.tar.gz archive (but replace x.y.z with your download's version number) using the tar command (to keep things simple, I use the * character as an infinite wildcard in the command):
$ tar -xvf ventoy*zThis command extracts all the necessary files into a folder named ventoy-x.y.z on my desktop.
You can also use your Linux distribution's archive manager to accomplish the same task. After the download and extraction are complete, you are ready to install Ventoy to your USB drive.
Install Ventoy and Linux on a USB
Insert your USB drive into your computer. Change directory into the Ventoy folder, and look for a shell script named Ventoy2Disk.sh. You need to determine your USB drive's correct mount point for this script to work properly. You can find it by issuing the mount command on the command line or with the GNOME Disks command, which provides a graphical interface. The latter shows that my USB drive is mounted at /dev/sda. On your computer, the location could be /dev/sdb or /dev/sdc or something similar.
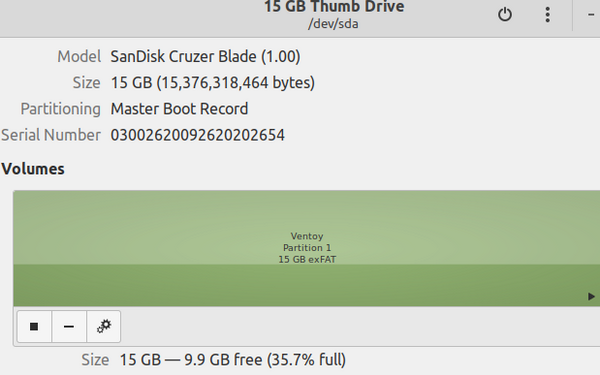
(Don Watkins, CC BY-SA 4.0)
The next step is to execute the Ventoy shell script. Because it's designed to copy data onto a drive indiscriminately, I'm using a fake location (/dev/sdx) to foil copy/paste errors, so replace the trailing x with the letter of the actual drive you want to overwrite.
Let me reiterate: This shell script is designed to copy data to a drive, destroying all data on that drive. If there is data you care about on the drive, back it up before trying this! If you're not sure about your drive's location, verify it until you're absolutely sure before you proceed!
Once you're sure of your drive's location, run the script:
$ sudo sh Ventoy2Disk.sh -i /dev/sdXThis formats the drive and installs Ventoy to your USB. Now you can copy and paste all the Linux distributions that will fit on the drive. If you boot the newly created drive on your computer, you'll see a menu with the distributions you have copied to your USB drive.
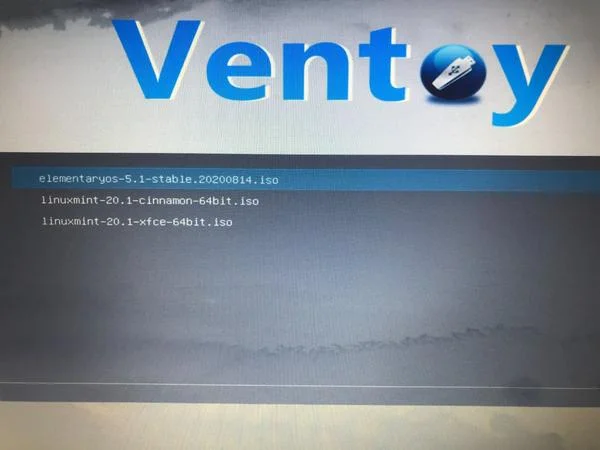
(Don Watkins, CC BY-SA 4.0)
Build a portable powerhouse
Ventoy is your key to carrying a multiboot drive on your keychain, so you'll never be without the distributions you rely on. You can have a full-featured desktop, a lightweight distro, a console-only maintenance utility, and anything else you want.
I never leave the house without a Linux distro anymore, and neither should you. Grab Ventoy, a USB drive, and a handful of ISOs. You won't be sorry.


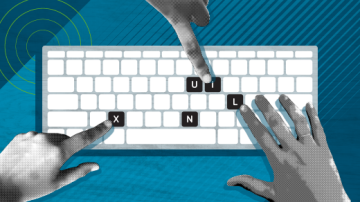
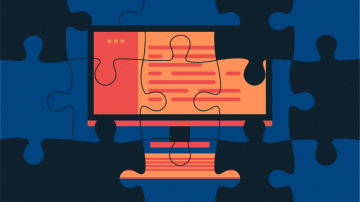





4 Comments