In my previous article, I explained how to use ftrace to trace kernel functions. Using ftrace by writing and reading from files can get tedious, so I used a wrapper around it to run commands with options to enable and disable tracing, set filters, view output, clear output, and more.
The trace-cmd command is a utility that helps you do just this. In this article, I use trace-cmd to perform the same tasks I did in my ftrace article. Since I refer back to that article frequently, I recommend you read it before you read this one.
Install trace-cmd
I run the commands in this article as the root user.
The ftrace mechanism is built into the kernel, and you can verify it is enabled with:
# mount | grep tracefs
none on /sys/kernel/tracing type tracefs (rw,relatime,seclabel)However, you need to install the trace-cmd utility manually.
# dnf install trace-cmd -yList available tracers
When using ftrace, you must view a file's contents to see what tracers are available. But with trace-cmd, you can get this information with:
# trace-cmd list -t
hwlat blk mmiotrace function_graph wakeup_dl wakeup_rt wakeup function nopEnable the function tracer
In my earlier article, I used two tracers, and I'll do the same here. Enable your first tracer, function, with:
$ trace-cmd start -p function
plugin 'function'View the trace output
Once the tracer is enabled, you can view the output by using the show arguments. This shows only the first 20 lines to keep the example short (see my earlier article for an explanation of the output):
# trace-cmd show | head -20
## tracer: function
#
# entries-in-buffer/entries-written: 410142/3380032 #P:8
#
# _-----=> irqs-off
# / _----=> need-resched
# | / _---=> hardirq/softirq
# || / _--=> preempt-depth
# ||| / delay
# TASK-PID CPU# |||| TIMESTAMP FUNCTION
# | | | |||| | |
gdbus-2606 [004] ..s. 10520.538759: __msecs_to_jiffies <-rebalance_domains
gdbus-2606 [004] ..s. 10520.538760: load_balance <-rebalance_domains
gdbus-2606 [004] ..s. 10520.538761: idle_cpu <-load_balance
gdbus-2606 [004] ..s. 10520.538762: group_balance_cpu <-load_balance
gdbus-2606 [004] ..s. 10520.538762: find_busiest_group <-load_balance
gdbus-2606 [004] ..s. 10520.538763: update_group_capacity <-update_sd_lb_stats.constprop.0
gdbus-2606 [004] ..s. 10520.538763: __msecs_to_jiffies <-update_group_capacity
gdbus-2606 [004] ..s. 10520.538765: idle_cpu <-update_sd_lb_stats.constprop.0
gdbus-2606 [004] ..s. 10520.538766: __msecs_to_jiffies <-rebalance_domainsStop tracing and clear the buffer
Tracing continues to run in the background, and you can keep viewing the output using show.
To stop tracing, run trace-cmd with the stop argument:
# trace-cmd stopTo clear the buffer, run it with the clear argument:
# trace-cmd clearEnable the function_graph tracer
Enable the second tracer, function_graph, by running:
# trace-cmd start -p function_graph
plugin 'function_graph'Once again, view the output using the show argument. As expected, the output is slightly different from the first trace output. This time it includes a function calls chain:
# trace-cmd show | head -20
## tracer: function_graph
#
# CPU DURATION FUNCTION CALLS
# | | | | | | |
4) 0.079 us | } /* rcu_all_qs */
4) 0.327 us | } /* __cond_resched */
4) 0.081 us | rcu_read_unlock_strict();
4) | __cond_resched() {
4) 0.078 us | rcu_all_qs();
4) 0.243 us | }
4) 0.080 us | rcu_read_unlock_strict();
4) | __cond_resched() {
4) 0.078 us | rcu_all_qs();
4) 0.241 us | }
4) 0.080 us | rcu_read_unlock_strict();
4) | __cond_resched() {
4) 0.079 us | rcu_all_qs();
4) 0.235 us | }
4) 0.095 us | rcu_read_unlock_strict();
4) | __cond_resched() {Use the stop and clear commands to stop tracing and clear the buffer:
# trace-cmd stop
# trace-cmd clearTweak tracing to increase depth
If you want to see more depth in the function calls, you can tweak the tracer:
# trace-cmd start -p function_graph --max-graph-depth 5
plugin 'function_graph'Now when you compare this output with what you saw before, you should see more nested function calls:
# trace-cmd show | head -20
## tracer: function_graph
#
# CPU DURATION FUNCTION CALLS
# | | | | | | |
6) | __fget_light() {
6) 0.804 us | __fget_files();
6) 2.708 us | }
6) 3.650 us | } /* __fdget */
6) 0.547 us | eventfd_poll();
6) 0.535 us | fput();
6) | __fdget() {
6) | __fget_light() {
6) 0.946 us | __fget_files();
6) 1.895 us | }
6) 2.849 us | }
6) | sock_poll() {
6) 0.651 us | unix_poll();
6) 1.905 us | }
6) 0.475 us | fput();
6) | __fdget() {Learn available functions to trace
If you want to trace only certain functions and ignore the rest, you need to know the exact function names. You can get them with the list argument followed by -f. This example searches for the common kernel function kmalloc, which is used to allocate memory in the kernel:
# trace-cmd list -f | grep kmalloc
bpf_map_kmalloc_node
mempool_kmalloc
__traceiter_kmalloc
__traceiter_kmalloc_node
kmalloc_slab
kmalloc_order
kmalloc_order_trace
kmalloc_large_node
__kmalloc
__kmalloc_track_caller
__kmalloc_node
__kmalloc_node_track_caller
[...]Here's the total count of functions available on my test system:
# trace-cmd list -f | wc -l
63165Trace kernel module-related functions
You can also trace functions related to a specific kernel module. Imagine you want to trace kvm kernel module-related functions. Ensure the module is loaded:
# lsmod | grep kvm_intel
kvm_intel 335872 0
kvm 987136 1 kvm_intelRun trace-cmd again with the list argument, and from the output, grep for lines that end in ]. This will filter out the kernel modules. Then grep the kernel module kvm_intel, and you should see all the functions related to that kernel module:
# trace-cmd list -f | grep ]$ | grep kvm_intel
vmx_can_emulate_instruction [kvm_intel]
vmx_update_emulated_instruction [kvm_intel]
vmx_setup_uret_msr [kvm_intel]
vmx_set_identity_map_addr [kvm_intel]
handle_machine_check [kvm_intel]
handle_triple_fault [kvm_intel]
vmx_patch_hypercall [kvm_intel]
[...]
vmx_dump_dtsel [kvm_intel]
vmx_dump_sel [kvm_intel]
Trace specific functions
Now that you know how to find functions of interest, put that knowledge to work with an example. As in the earlier article, try to trace filesystem-related functions. The filesystem I had on my test system was ext4.
This procedure is slightly different; instead of start, you run the command with the record argument followed by the "pattern" of the functions you want to trace. You also need to specify the tracer you want; in this case, that's function_graph. The command continues recording the trace until you stop it with Ctrl+C. So after a few seconds, hit Ctrl+C to stop tracing:
# trace-cmd list -f | grep ^ext4_
# trace-cmd record -l ext4_* -p function_graph
plugin 'function_graph'
Hit Ctrl^C to stop recording
^C
CPU0 data recorded at offset=0x856000
8192 bytes in size
[...]View the recorded trace
To view the trace you recorded earlier, run the command with the report argument. From the output, it's clear that the filter worked, and you see only the ext4-related function trace:
# trace-cmd report | head -20
[...]
cpus=8
trace-cmd-12697 [000] 11303.928103: funcgraph_entry: | ext4_show_options() {
trace-cmd-12697 [000] 11303.928104: funcgraph_entry: 0.187 us | ext4_get_dummy_policy();
trace-cmd-12697 [000] 11303.928105: funcgraph_exit: 1.583 us | }
trace-cmd-12697 [000] 11303.928122: funcgraph_entry: | ext4_create() {
trace-cmd-12697 [000] 11303.928122: funcgraph_entry: | ext4_alloc_inode() {
trace-cmd-12697 [000] 11303.928123: funcgraph_entry: 0.101 us | ext4_es_init_tree();
trace-cmd-12697 [000] 11303.928123: funcgraph_entry: 0.083 us | ext4_init_pending_tree();
trace-cmd-12697 [000] 11303.928123: funcgraph_entry: 0.141 us | ext4_fc_init_inode();
trace-cmd-12697 [000] 11303.928123: funcgraph_exit: 0.931 us | }
trace-cmd-12697 [000] 11303.928124: funcgraph_entry: 0.081 us | ext4_get_dummy_policy();
trace-cmd-12697 [000] 11303.928124: funcgraph_entry: 0.133 us | ext4_get_group_desc();
trace-cmd-12697 [000] 11303.928124: funcgraph_entry: 0.115 us | ext4_free_inodes_count();
trace-cmd-12697 [000] 11303.928124: funcgraph_entry: 0.114 us | ext4_get_group_desc();Trace a specific PID
Say you want to trace functions related to a specific persistent identifier (PID). Open another terminal and note the PID of the running shell:
# echo $$
10885Run the record command again and pass the PID using the -P option. This time, let the terminal run (i.e., do not press Ctrl+C yet):
# trace-cmd record -P 10885 -p function_graph
plugin 'function_graph'
Hit Ctrl^C to stop recordingRun some activity on the shell
Move back to the other terminal where you had a shell running with a specific PID and run any command, e.g., ls to list files:
# ls
Temp-9b61f280-fdc1-4512-9211-5c60f764d702
tracker-extract-3-files.1000
v8-compile-cache-1000
[...]Move back to the terminal where you enabled tracing and hit Ctrl+C to stop tracing:
# trace-cmd record -P 10885 -p function_graph
plugin 'function_graph'
Hit Ctrl^C to stop recording
^C
CPU1 data recorded at offset=0x856000
618496 bytes in size
[...]In the trace's output, you can see the PID and the Bash shell on the left and the function calls related to it on the right. This can be pretty handy to narrow down your tracing:
# trace-cmd report | head -20
cpus=8
<idle>-0 [001] 11555.380581: funcgraph_entry: | switch_mm_irqs_off() {
<idle>-0 [001] 11555.380583: funcgraph_entry: 1.703 us | load_new_mm_cr3();
<idle>-0 [001] 11555.380586: funcgraph_entry: 0.493 us | switch_ldt();
<idle>-0 [001] 11555.380587: funcgraph_exit: 7.235 us | }
bash-10885 [001] 11555.380589: funcgraph_entry: 1.046 us | finish_task_switch.isra.0();
bash-10885 [001] 11555.380591: funcgraph_entry: | __fdget() {
bash-10885 [001] 11555.380592: funcgraph_entry: 2.036 us | __fget_light();
bash-10885 [001] 11555.380594: funcgraph_exit: 3.256 us | }
bash-10885 [001] 11555.380595: funcgraph_entry: | tty_poll() {
bash-10885 [001] 11555.380597: funcgraph_entry: | tty_ldisc_ref_wait() {
bash-10885 [001] 11555.380598: funcgraph_entry: | ldsem_down_read() {
bash-10885 [001] 11555.380598: funcgraph_entry: | __cond_resched() {Give it a try
These brief examples show how using trace-cmd instead of the underlying ftrace mechanism is both easy to use and rich in features, including many I didn't cover here. To learn more and get better at it, consult its man page and try out its other useful commands.

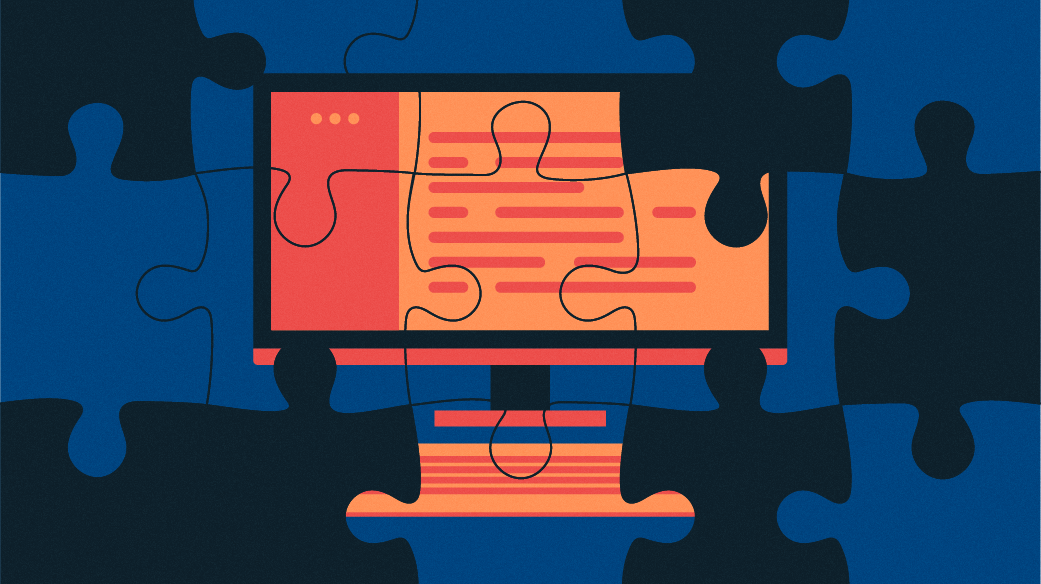
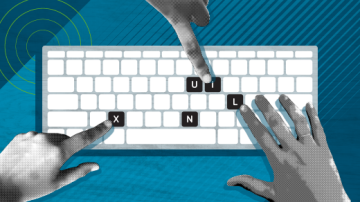
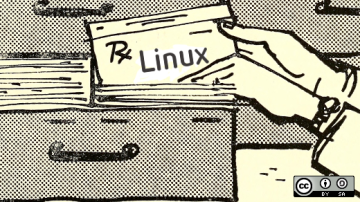





Comments are closed.