Logical Volume Manager (LVM) allows for a layer of abstraction between the operating system and the hardware. Normally, your OS looks for disks (/dev/sda, /dev/sdb, and so on) and partitions within those disks (/dev/sda1, /dev/sdb1, and so on).
In LVM, a virtual layer is created between the operating system and the disks. Instead of one drive holding some number of partitions, LVM creates a unified storage pool (called a Volume Group) that spans any number of physical drives (called Physical Volumes). Using the storage available in a Volume Group, LVM provides what appear to be disks and partitions to your OS.
And the operating system is completely unaware that it's being "tricked."
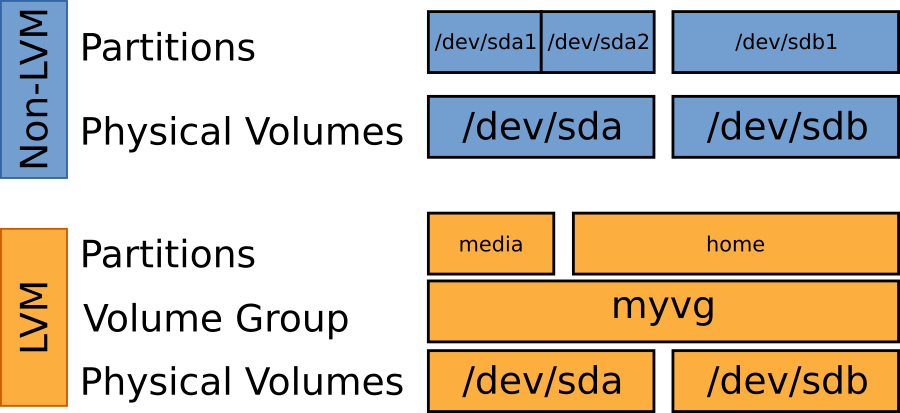
Opensource.com, CC BY-SA 4.0
Because the LVM creates volume groups and logical volumes virtually, it makes it easy to resize or move them, or create new volumes, even while the system is running. Additionally, LVM provides features that are not present otherwise, like creating live snapshots of logical volumes, without unmounting the disk first.
A volume group in an LVM is a named virtual container that groups together the underlying physical disks. It acts as a pool from which logical volumes of different sizes can be created. Logical volumes contain the actual file system and can span multiple disks, and don't need to be physically contiguous.
Features
- Partition names normally have system designations like
/dev/sda1. LVM volumes have normal human-understandable names, likehomeormedia. - The total size of partitions is limited by the size of the underlying physical disk. In LVM, volumes can span multiple disks, and are only limited by the total size of all physical disks in the LVM.
- Partitions can normally only be resized, moved, or deleted when the disk is not in use and is unmounted. LVM volumes can be manipulated while the system is running.
- Partitions can only be expanded by allocating them free space adjacent to the partition. LVM volumes can take free space from anywhere.
- Expanding a partition involves moving the data around to make free space, which is time-consuming and could lead to data loss during a power outage. LVM volumes can take free space from anywhere in the volume group, even on another disk.
- Because it’s so easy to create volumes in an LVM, it encourages creating different volumes, like creating separate volumes to test features or to try different operating systems. With partitions, this process would be time-consuming and error-prone.
- Snapshots can only be created in an LVM. It allows you to create a point-in-time image of the current logical volume, even while the system is running. This is great for backups.
Test setup
As a demonstration, assume your system has the following drive configuration:
NAME MAJ:MIN RM SIZE RO TYPE MOUNTPOINT
xvda 202:0 0 8G 0 disk
`-xvda1 202:1 0 8G 0 part /
xvdb 202:16 0 1G 0 disk
xvdc 202:32 0 1G 0 disk
xvdd 202:48 0 2G 0 disk
xvde 202:64 0 5G 0 disk
xvdf 202:80 0 8G 0 disk
Step 1. Initialize disks to use with LVM
Run pvcreate /dev/xvdb /dev/xvdc /dev/xvdd /dev/xvde /dev/xvdf. The output should be:
Physical volume "/dev/xvdb" successfully created
Physical volume "/dev/xvdc" successfully created
Physical volume "/dev/xvdd" successfully created
Physical volume "/dev/xvde" successfully created
Physical volume "/dev/xvdf" successfully created
See the result using pvs or pvdisplay:
"/dev/xvde" is a new physical volume of "5.00 GiB"
--- NEW Physical volume ---
PV Name /dev/xvde
VG Name
PV Size 5.00 GiB
Allocatable NO
PE Size 0
Total PE 0
Free PE 0
Allocated PE 0
PV UUID 728JtI-ffZD-h2dZ-JKnV-8IOf-YKdS-8srJtn
"/dev/xvdb" is a new physical volume of "1.00 GiB"
--- NEW Physical volume ---
PV Name /dev/xvdb
VG Name
PV Size 1.00 GiB
Allocatable NO
PE Size 0
Total PE 0
Free PE 0
Allocated PE 0
PV UUID zk1phS-7uXc-PjBP-5Pv9-dtAV-zKe6-8OCRkZ
"/dev/xvdd" is a new physical volume of "2.00 GiB"
--- NEW Physical volume ---
PV Name /dev/xvdd
VG Name
PV Size 2.00 GiB
Allocatable NO
PE Size 0
Total PE 0
Free PE 0
Allocated PE 0
PV UUID R0I139-Ipca-KFra-2IZX-o9xJ-IW49-T22fPc
"/dev/xvdc" is a new physical volume of "1.00 GiB"
--- NEW Physical volume ---
PV Name /dev/xvdc
VG Name
PV Size 1.00 GiB
Allocatable NO
PE Size 0
Total PE 0
Free PE 0
Allocated PE 0
PV UUID FDzcVS-sq22-2b13-cYRj-dXHf-QLjS-22Meae
"/dev/xvdf" is a new physical volume of "8.00 GiB"
--- NEW Physical volume ---
PV Name /dev/xvdf
VG Name
PV Size 8.00 GiB
Allocatable NO
PE Size 0
Total PE 0
Free PE 0
Allocated PE 0
PV UUID TRVSH9-Bo5D-JHHb-g0NX-8IoS-GG6T-YV4d0p
Step 2. Create the volume group
Run vgcreate myvg /dev/xvdb /dev/xvdc /dev/xvdd /dev/xvde /dev/xvdf. See the results with vgs or vgdisplay:
--- Volume group ---
VG Name myvg
System ID
Format lvm2
Metadata Areas 5
Metadata Sequence No 1
VG Access read/write
VG Status resizable
MAX LV 0
Cur LV 0
Open LV 0
Max PV 0
Cur PV 5
Act PV 5
VG Size 16.98 GiB
PE Size 4.00 MiB
Total PE 4347
Alloc PE / Size 0 / 0
Free PE / Size 4347 / 16.98 GiB
VG UUID ewrrWp-Tonj-LeFa-4Ogi-BIJJ-vztN-yrepkh
Step 3: Create logical volumes
Run the following commands:
lvcreate myvg --name media --size 4G
lvcreate myvg --name home --size 4G
Verify the results using lvs or lvdisplay:
--- Logical volume ---
LV Path /dev/myvg/media
LV Name media
VG Name myvg
LV UUID LOBga3-pUNX-ZnxM-GliZ-mABH-xsdF-3VBXFT
LV Write Access read/write
LV Creation host, time ip-10-0-5-236, 2017-02-03 05:29:15 +0000
LV Status available
# open 0
LV Size 4.00 GiB
Current LE 1024
Segments 1
Allocation inherit
Read ahead sectors auto
- currently set to 256
Block device 252:0
--- Logical volume ---
LV Path /dev/myvg/home
LV Name home
VG Name myvg
LV UUID Hc06sl-vtss-DuS0-jfqj-oNce-qKf6-e5qHhK
LV Write Access read/write
LV Creation host, time ip-10-0-5-236, 2017-02-03 05:29:40 +0000
LV Status available
# open 0
LV Size 4.00 GiB
Current LE 1024
Segments 1
Allocation inherit
Read ahead sectors auto
- currently set to 256
Block device 252:1
Step 4: Create the file system
Create the file system using:
mkfs.ext3 /dev/myvg/media
mkfs.ext3 /dev/myvg/home
Mount it:
mount /dev/myvg/media /media
mount /dev/myvg/home /home
See your full setup using lsblk:
NAME MAJ:MIN RM SIZE RO TYPE MOUNTPOINT
xvda 202:0 0 8G 0 disk
`-xvda1 202:1 0 8G 0 part /
xvdb 202:16 0 1G 0 disk
xvdc 202:32 0 1G 0 disk
xvdd 202:48 0 2G 0 disk
xvde 202:64 0 5G 0 disk
`-myvg-media 252:0 0 4G 0 lvm /media
xvdf 202:80 0 8G 0 disk
`-myvg-home 252:1 0 4G 0 lvm /home
Step 5: Extending the LVM
Add a new disk at /dev/xvdg. To extend the home volume, run the following commands:
pvcreate /dev/xvdg
vgextend myvg /dev/xvdg
lvextend -l 100%FREE /dev/myvg/home
resize2fs /dev/myvg/home
Run df -h and you should see your new size reflected.
And that's it!
LVM enables extreme flexibility in how you configure your storage. Try it out, and have fun with LVM!
This article was originally published on the author's personal blog and has been adapted with permission.

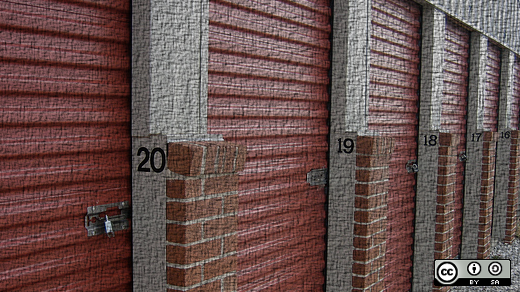
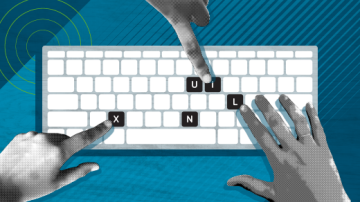






1 Comment