Computers are like filing cabinets, full of virtual folders and files waiting to be referenced, cross-referenced, edited, updated, saved, copied, moved, renamed, and organized. In this series, I'm taking a look at the Enlightenment file manager for your Linux system.
The Enlightenment desktop is designed to be a modern implementation of what's considered a traditional UNIX desktop. There are certain elements that are considered to be characteristic of graphical UNIX, most of which were defined in the by early desktops like CDE or twm. Enlightenment implements things like a dock, an on-demand global contextual menu, flexible focus, virtual workspaces, but with an almost hyper-modern flair. Enlightenment is able to combine these elements with effects and animations because it's also its own compositor, and the EFL libraries that the desktop uses are specific to Enlightenment and maintained by the Enlightenment team. That's a long way of confessing that in this entry in my file manager series, I'm looking at a file manager that's mostly inextricable from the desktop it supports. If you want to try Enlightenment's file manager, you have to try Enlightenment. Luckily, it's a pleasant experience, and a fun diversion from the usual desktops.
Install Enlightenment on Linux
You can probably install Enlightenment from your distribution's repository. For example, on Fedora:
$ sudo dnf install enlightenmentOn Debian and similar:
$ sudo apt install enlightenmentFile manager
When you first log in to Enlightenment, you must make some choices about configuration. After setting your language and visual theme, you can open a file manager window by either double-clicking on the Home icon on the desktop, or by clicking on the desktop and choosing Navigate.
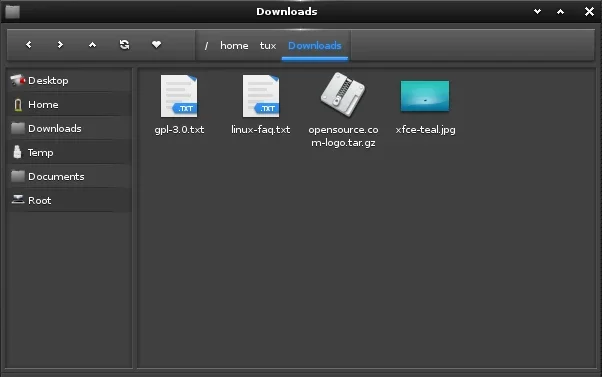
(Seth Kenlon, CC BY-SA 4.0)
Customizing the panel
The left panel of the file manager displays common places in your file system. Not everyone considers the same places common, though, so you're free to change the bookmarks in the panel to suit your needs.
Start by removing the items you don't need. For instance, maybe you don't need an icon for your Desktop in your side panel. To remove it, right-click on it and select Delete. You're asked for confirmation, and it's safe to accept. You're not deleting your actual desktop or the items on it, you're just removing the Desktop item from the side panel. You can remove any of the items from the left panel in this way.
Next, add directories you frequent. You can add items by dragging and dropping icons from the right panel into the left. Once there, they're considered bookmarks for Enlightenment's file manager. These items don't carry over into other file managers or file choosers. This is a bookmarks panel specific to the Enlightenment file manager.
Customizing the view
A file manager's main purpose is to help you manage files. Part of managing files is getting a good look at what you have, and there are three different views Enlightenment offers. To access the different views, right-click in an empty space in the file manager and choose View Mode.
-
Custom Icons: Place icons anywhere in the file manager window you please.
-
Grid: Sort icons, aligned to a grid.
-
List: Sort small icons as an itemized list.
In addition to altering your view of the icons representing your files and folders, you can control how they're sorted. The default is to alphabetize directories first, and then files. You can right-click in an empty space in the file manager and select Sorting to choose between other options:
-
Size: This is particularly useful when you're trying to find files that are occupying too much space on your hard drive.
-
File extension: Group files together by file type!
-
Modification time: Make recent files easy find.
Grouping files together by file extension is the real epiphany of the Enlightenment file manager. In most other file managers, the closest you can get to this feature is the ability to filter files by manually typing in the extension you're interested in. But with this feature, your files "cluster" together by a sort of genealogical affinity. It makes files really easy to find without giving any particular preference to any one group of file types. You just locate the group of files you're interested in, and then the single file you want to work on.
Keyboard navigation
The Enlightenment file manager has good keyboard support. As long as the file manager is in focus, you can press any Arrow key to move between items in the right panel. Press Return to enter a directory or to open a file.
You can use Alt and the Left Arrow key to move back to the previously visited directory. Use Alt and the Up Arrow key to move to your current directory's parent.
The Enlightenment experience
Enlightenment is a fun and beautiful desktop, and its default file manager does everything you need a file manager to do. It's got the essential customization options, good support for keyboard navigation, and it fits the rest of the desktop perfectly. If you're in the mood for something different, then give Enlightenment a try.







Comments are closed.