One of the most common administrative tasks that end users and administrators alike need to perform is file management. Managing files can consume a major portion of your time. Locating files, determining which files and folders (directories) are taking the most disk space, deleting files, moving files, and simply opening files for use in an application are some of the most basic—yet frequent—tasks we do as computer users. File management programs are tools that are intended to streamline and simplify those necessary chores.
Many choices
Many people aren't aware of the wide array of choices available in file managers, nor do they realize the full capabilities of the ones they do know about. As with every aspect of Linux, there are many options available for file managers. The most common ones provided by my favorite distribution, Fedora, are:
- Midnight Commander
- Konqueror
- Dolphin
- Krusader
- Nautilus
- Thunar
- PCmanFM
- XFE
I have used each of these at various times for various reasons and they all have qualities to recommend them. Ranging from very simple to feature-packed, there is a file manager available that will meet your needs. Midnight Commander and Krusader are my favorite file managers, and I use both quite frequently, but I also find myself using Dolphin and Konqueror.
This article looks briefly at each of the file managers listed above and compares a few of their main features. Unfortunately, there is not enough space to do each of these file managers justice. I hope to have some future articles that provide a more detailed look at two or three of these powerful tools.
Each of these file managers is configurable, with Krusader and Konqueror being the most configurable of the GUI-based file managers. Midnight commander, the lone text-based file manager, is also quite configurable.
None of the file managers look by default like they do in this document. I have configured them to look like this on my systems. Except for Midnight Commander, the colors are managed in the "Application Appearance" section of the KDE System Settings application and are not configurable within the applications themselves.
Default File Manager
Like most Linux distributions, Fedora has a default file manager, which is currently Dolphin. The Linux desktop usually has an icon that looks like a little house—that's your home directory/folder. Click on the Home icon and the default file manager opens with your home directory as the PWD, or Present Working Directory. In current releases that use KDE 4.1 or above, the Home icon is located in the Desktop Folder along with the Trash icon, as shown below.
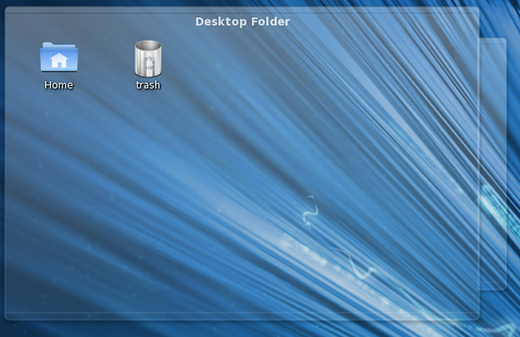
In KDE, the default file manager can be changed using System Settings > Default Applications > File Manager.
Midnight Commander
Midnight Commander is a text-based Command Line Interface (CLI) program. It is particularly useful when a GUI is not available, but can also be used as a primary file manager in a terminal session even when you are using a GUI. I use Midnight Commander frequently because I often need to interact with local and remote Linux computers using the CLI. It can be used with almost any of the common shells and remote terminals through SSH.
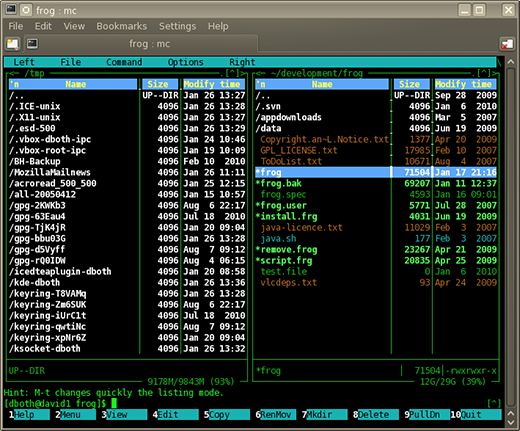
You can start Midnight Commander from the CLI with the mc command. The above image shows Midnight Commander in one tab of the Konsole program. The user interface for Midnight Commander is two text mode panes, left and right, which each display the contents of a directory. The top of each pane displays the name of the current directory for that pane. Navigation is accomplished with the arrow and tab keys. The Enter key can be used to enter a highlighted directory.
Along the very top of the Midnight Commander interface is a menu bar containing menu items for configuring Midnight Commander, the left and right panes, and for issuing various file commands. The bottom portion of the interface displays information about the file or directory highlighted in each pane, a hint feature and a line of function key labels; you can simply press the function key on your keyboard that corresponds to the function you want to perform. Between the hint line and the function keys is a command line.
Krusader
Krusader is an exceptional file manager that is modeled after Midnight Commander. It uses a similar two-pane interface, but it's graphical instead of text-based. Krusader provides many features that enhance its functionality as a file manager. Krusader allows you to use the same keyboard navigation and command structure as Midnight Commander, and also allows you to use the mouse or trackball to navigate and perform all of the standard drag and drop operations you would expect on files.
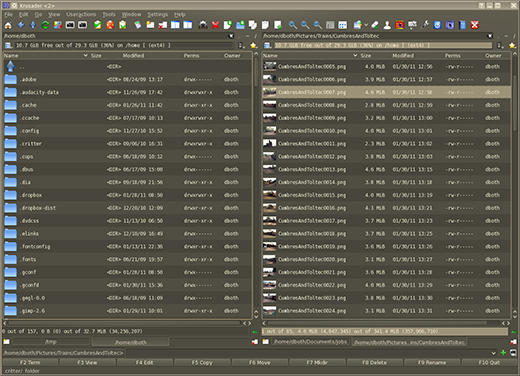
The primary user interface for Krusader, much like that of Midnight Commander, is two text-mode panes—left and right—which each display the contents of a directory. The top of each pane contains the name of the current directory for that pane. In addition, tabs can be opened for each pane and a different directory can be open in each tab. Navigation is accomplished with the arrow and tab keys or the mouse. The Enter key can be used to enter a highlighted directory.
Each tab and pane can be configured to show files in one of two different Modes. In the illustration above, files are displayed in the detailed view that—in addition to the file name and an icon or preview—shows the file size, the date it was last modified, the owner, and the file permissions.
Along the very top of the Krusader GUI are a menu bar and toolbar containing menu items for configuring Krusader and managing files. The bottom portion of the interface displays a line of function key labels; you can simply press the function key on your keyboard that corresponds to the function you want to perform. At the bottom of the interface is a command line.
Krusader automatically saves the current tab and directory locations as well as other configuration items so that you will always return to the last configuration and set of directories when restarting the application.
Konqueror
Konqueror is another powerful and flexible file manager with many features. It has one feature that none of the other file managers do: it doubles as a web browser. Just type the URL of the web site you want to view in the location bar.
The main thing that sets Konqeuror apart from the crowd is the ability to open multiple tabs, each of which can have one or more directory navigation panes. In the image below, one tab has been divided into three panes; one on the left side and two on the right. The sidebar at the far left is used to provide rapid navigation of the entire filesystem.
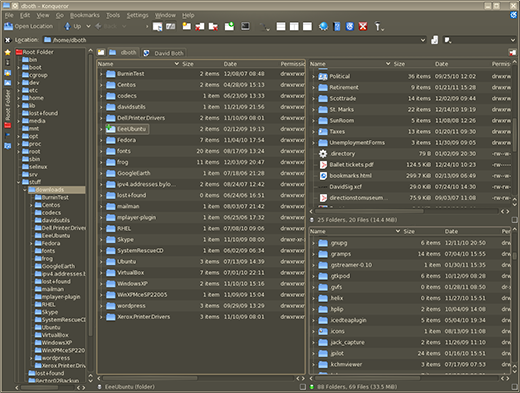
One thing I particularly like about Konqueror is that it provides an excellent high-level view of your directory structure, both in the sidebar and in the directory panels. This makes it easier to locate and delete files and directory trees that are no longer needed. It also enables easier navigation and reorganization of the directory structure.
The primary user interface for Konqueror, much like that of Midnight Commander and Krusader, is text-mode panes that display the contents of a directory. Konqueror, however, allows multiple panes, and the default single pane can be split both horizontally and vertically as many times as it makes sense to do so. Konqueror also supports multiple tabs (at the top of the directory panes this time) and a different set of directories can be open in each tab. Navigation is accomplished with the arrow and tab keys or the mouse. The Enter key can be used to enter a highlighted directory. The Location widget near the top of the Konqueror GUI contains the full path of the currently selected pane.
Each tab and pane can be configured to show files in one of two different Modes. In the above image, files are displayed in the detailed view which, in addition to the file name and an icon or preview, shows the file size, the date it was last modified, the owner, and the file permissions.
Along the very top of the Graphical User Interface are a menu bar and tool bar containing menu items for configuring Konqueror and managing files. Once you have the tabs and panes set up the way you want them, you can save it so that Konqueror will always start with that configuration.
Dolphin
Dolphin is very much like Konqueror and Krusader. It has two directory navigation panes and a sidebar that allows for easy filesystem navigation. It supports tabs.
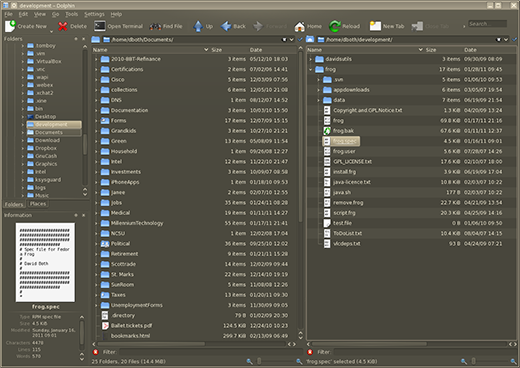
The primary user interface for Dolphin can be configured to be very similar to Konqueror and Krusader. Using two panes which each display the contents of a directory, it does not support splitting the panes. Navigation is accomplished with the arrow and tab keys or the mouse. The Enter key can be used to enter a highlighted directory. Dolphin also supports expanding the directory trees (folders) in both the sidebar navigation pane and the directory panes.
Although Dolphin does support tabs, when restarted it always reverts to the default of one pair of directory panes that display your home directory.
Nautilus
Nautilus has a single directory pane with which to work. It also has a sidebar for navigation. Nautilus is a simple, decent file manager that is good for many beginners due to its simplicity. Nautilus is typically found in systems where GNOME is the desktop, but it can also be installed and used with KDE.
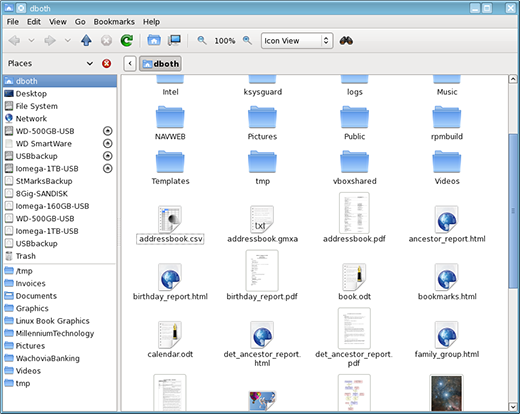
The primary user interface for Nautilus is fairly simple with a navigation sidebar and a single directory window in which to work. It does not support multiple tabs or splitting the panes. Navigation is accomplished with the arrow and tab keys or the mouse. The Enter key can be used to enter a highlighted directory.
Thunar
Thunar is another lightweight file manager. It is so much like Nautilus in the way it looks and works and that there is nothing else to say about it.
PCmanFM
The PCManFM file manager is intended to replace Nautilus and Thunar. In fact, based on the way they look and work so much alike, they may actually share some common code. These three file managers have the fewest configuration options and all share the same simple interface.
XFE
XFE is one of the more interesting of the file managers as it has an interface all its own and is a bit more flexible than Nautilus, Thunar, and PCManFM.
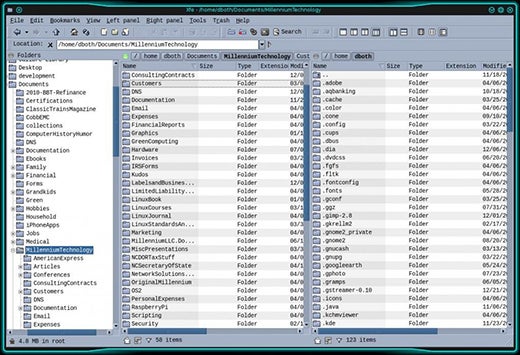
XFE may be configured to display one or two directory panes, and the navigation bar is optional. It performs all the expected drag and drop functions, but it requires some manual configuration to associate the correct applications like LibreOffice with specific file types. It has a reasonable set of configuration options, but nowhere near those of Konqueror or Krusader.
XFE is also quite difficult about retaining its own set of "themes" and has no option to use the desktop color scheme, icons, decorations, or widgets.
Recommendations
I know that there are other file managers, one of which may be your favorite. Your choice of file manager should be the one that works best for you. GNU/Linux provides several viable choices and one will most likely meet most of your needs. If your favorite does not meet your needs for a particular task, you can always use the one that does.
All of these file managers are free of charge and distributed under some form of open source license. All are available from common, trusted repositories for Fedora and CentOS.
I plan to write some additional articles that cover some of these file managers in a bit more detail. Please leave your comments to let me know which ones you would like to know more about.




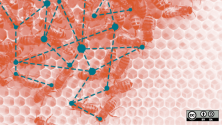

28 Comments