There’s always room in my Activities menu for a utilitarian text editor. Of course, the exact meaning of "utilitarian" is different for each user, but for me, it means a text editor with all the features I need and not much else. So far, FeatherPad has proven in many ways to fit these requirements.
Install
FeatherPad is developed for and tested on Linux, so it makes no guarantee about its performance on other platforms. On Linux, you can install it from your distribution’s software repository or directly from source code found on its Github repository.
There is some support for macOS and Haiku. Whatever your platforms, you can compile Featherpad from source code and try it out. If you know C++ and Qt development, you may even be able to help bolster cross-platform support.
Using FeatherPad
When you launch FeatherPad for the first time, it has a pretty typical text entry field that lets you type into it just as you’d expect from a text editor and several toolbars both at the top and bottom of the window. There’s a tab bar to flip between open documents, a toolbar and a menubar at the top, and a status bar and a search bar at the bottom.
This is, to me, indicative of FeatherPad’s main strength—its developers have anticipated the things many people want most often when writing.
A search function, at least for some people, is a frequent activity, so having a search bar close at hand just makes sense. Turning the search bar into a find-and-replace panel is as easy as a click of a button in the toolbar. Syntax highlighting is auto-detected by the extension of the file you load. Line, character, and word counts are close at hand, too.
In other words, all of the basic and obvious features of FeatherPad are exactly what you see when you launch the application. This is not an editor with lots of obscure keyboard shortcuts or multiple levels of menus. This is "just" a text editor with a few key features that are easy and quick to access.
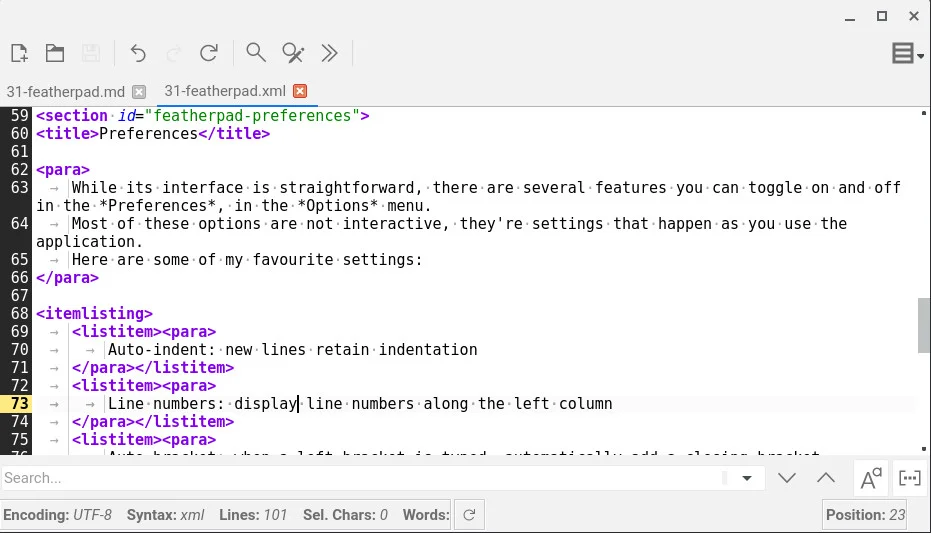
Preferences
While its interface is straightforward, there are several features you can toggle on and off in Preferences under the Options menu. Most of these options are not interactive; they’re settings that happen as you use the application. Here are some of my favorite settings:
- Auto-indent: new lines retain indentation
- Line numbers: display line numbers along the left column
- Auto-bracket: when a left bracket is typed, automatically add a closing
- bracket
- Syntax highlighting: add color and style to indicate markup or code keywords
- Show whitespace: add light gray markup to represent otherwise invisible characters
This is a small sampling of available settings, of course.
Try FeatherPad
The FeatherPad editor is a straightforward application with just the right number of interactive features and lots of noninteractive options. You don’t have to take my word for it, though. You can read Scott Nesbitt’s review of it, and then try it yourself.

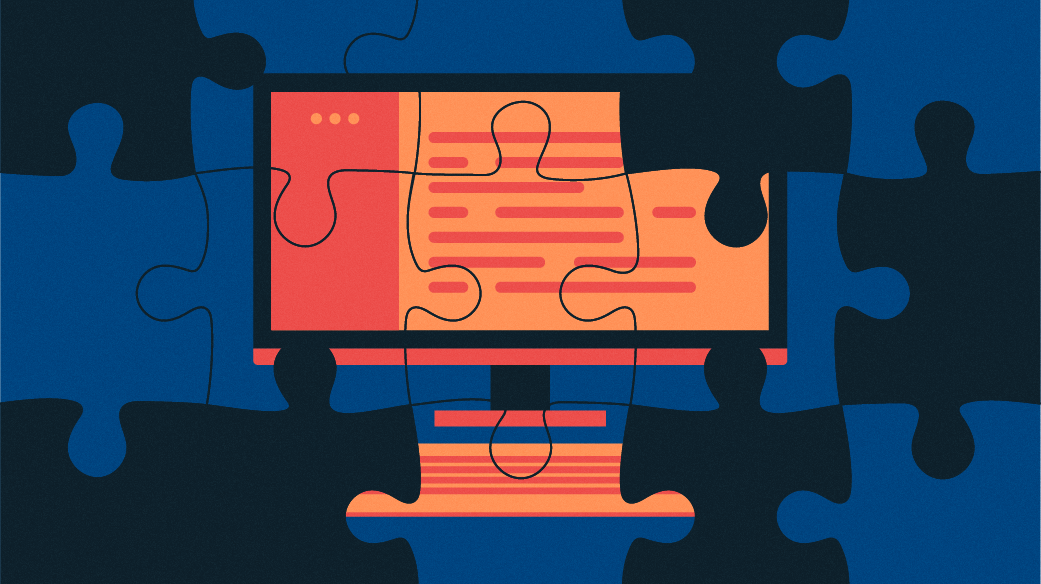


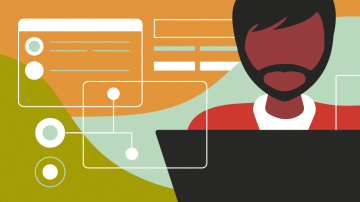

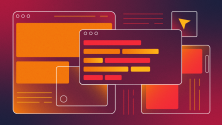

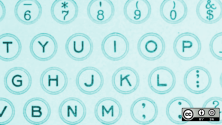

Comments are closed.