I don't practice drawing, so I don't expect to be able to draw well, but I do sometimes enjoy drawing, regardless of skill. One application I use when attempting to get some imagery out onto a canvas is MyPaint, a digital paint application focusing on a clean interface, appealing brushes and materials, and ease of use. The ease of use part is important for artists and chronic doodlers like myself. When you sit down to do something, you generally want to do the thing, not spend hours learning new software or configuring a complex application. MyPaint manages to make it more comfortable to be in front of a blank canvas and empowering to produce something beautiful.
Install MyPaint on Linux
MyPaint is available for Linux, Windows, and macOS.
On Fedora, Mageia, and similar distributions, you can install it with your package manager:
$ sudo dnf install mypaintOn Elementary, Mint, and other Debian-based distributions:
$ sudo apt install mypaintI use MyPaint as a Flatpak.
MyPaint interface
The MyPaint window got designed for sparsity. Most of the application window is a blank canvas, and that's good because that's where the art happens. There's a toolbar along the top for tool selection, a properties panel on the right for configuration, and that's mostly everything you need to know to get started.
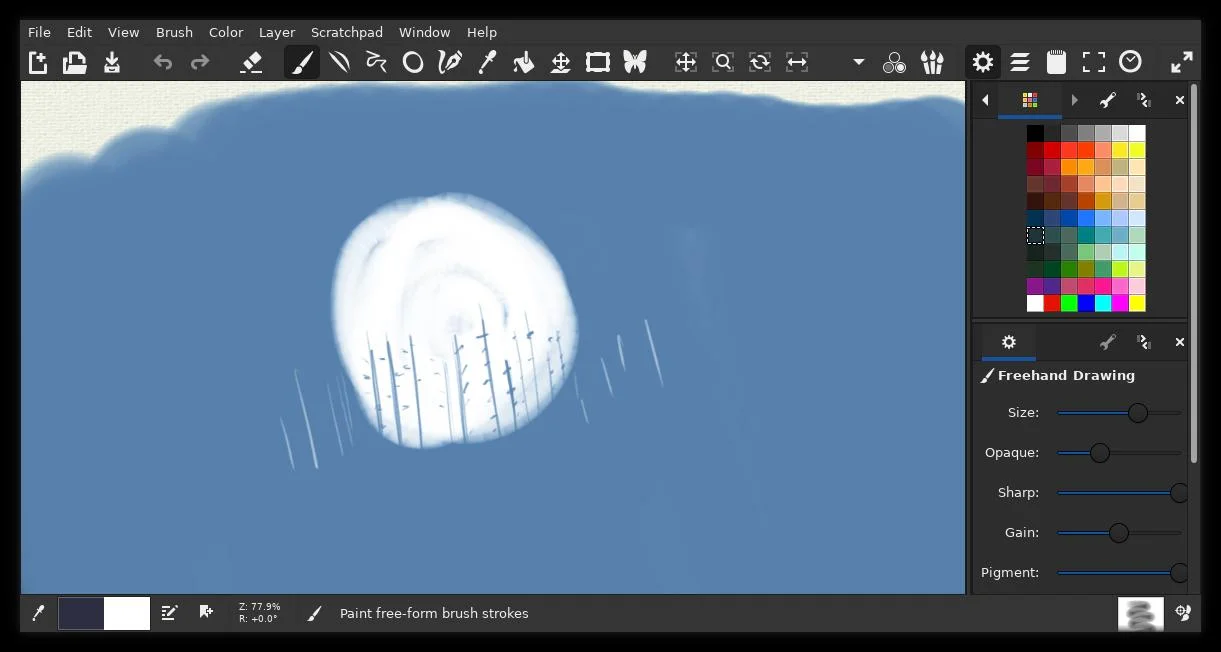
(Seth Kenlon, CC BY-SA 4.0)
Paintbrushes
The star of any digital paint program are the paintbrushes themselves. Without a good brush engine, a paint application is just pixel art at a very high resolution. MyPaint's brush engine happens to be very good. In fact, it's too good for just one application, and so it's been borrowed and integrated into the photo editor GIMP.
To see the brushes available to you in MyPaint, click the brush stroke icon in the bottom right corner of the window.
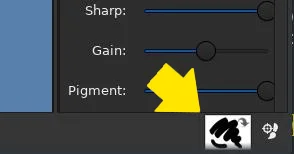
(Seth Kenlon, CC BY-SA 4.0)
This opens a pop-up window containing the Classic set of MyPaint brushes. Each of these provides a unique look for the paint strokes you make on the canvas. But that's not all of the brushes MyPaint has available. Click the arrow to the right of the Classic heading to scroll through other sets of brushes, and try not to be overwhelmed by the embarrassment of wealth you've just discovered.
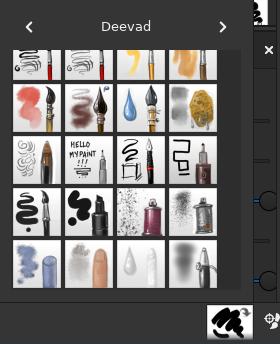
(Seth Kenlon, CC BY-SA 4.0)
Try a few brushes to see how they feel and what kind of strokes they render. You can change the size of the brush tip, the sharpness of the line, the smoothness of your control, pressure, and many other attributes in the Freehand Drawing tab of the Tool Options panel on the right.
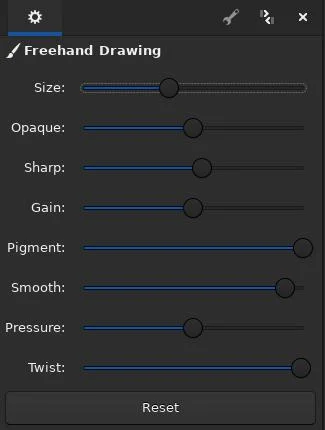
(Seth Kenlon, CC BY-SA 4.0)
Don't worry about experimentation. You can restore each brush's native settings at any time using the Reset button.
Painting with all the colors of the wind
All the brushes in the world aren't of much use without paint. In digital painting, your media is color combined with a compositing effect imposed by the brush you're using. The same blue color swatch might produce several shades of blue as your brush strokes ramp up from a little paint to a lot of paint or as you paint over regions you've already covered, depending on your brush selection.
The same blue color selection is responsible for both of these amorphous splotches:
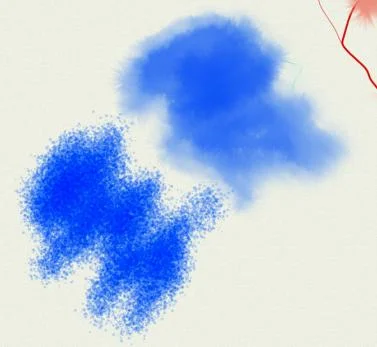
(Seth Kenlon, CC BY-SA 4.0)
The left region is a spray brush, and the right region is a watercolor brush tip with a little sponging around the edges to soften the spikes.
Choosing the "right" color can be difficult, and in digital painting, the method you're given to make your choice affects how easy it is to choose. Each artist has their own favorite color picker, and MyPaint has lots to choose from.
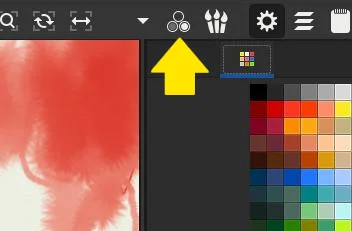
(Seth Kenlon, CC BY-SA 4.0)
Your choices include the common additive color wheel with separate saturation control, a color wheel with separate chroma control, color swatches, an HSV square, a very fun liquid wash palette, and many more.
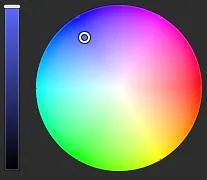
(Seth Kenlon, CC BY-SA 4.0)
Take a look at them all, choose your favorite, and add the tab to the right panel.
Framing and exporting
MyPaint's canvas is endless. There are no boundaries, and it's near-infinite blank space upon which you can paint. I love this because it encourages doodling and experimentation. It promotes happy little accidents as you mix colors and try out brush strokes. You never have to erase. You don't feel compelled to start a new document when you don't feel like it. You just draw. Of course, the result can be pretty chaotic, with scratches of ink and blobs of digital ink surrounding your latest Bob Ross-inspired masterpiece. Fortunately, MyPaint has an easy solution: The frame.
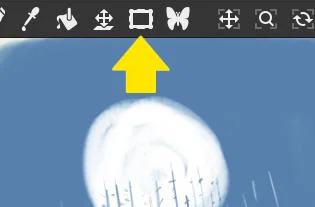
(Seth Kenlon, CC BY-SA 4.0)
A frame in MyPaint provides dynamic boundaries so you can export parts of your MyPaint document. When you first click the Frame button, a frame gets drawn around the parts of your document that's got paint on it. To draw a new frame, click the Trash Bin icon that appears on the canvas, and then draw a new frame around the part of your document you want to export. With the frame active, go to the File menu and select Export.
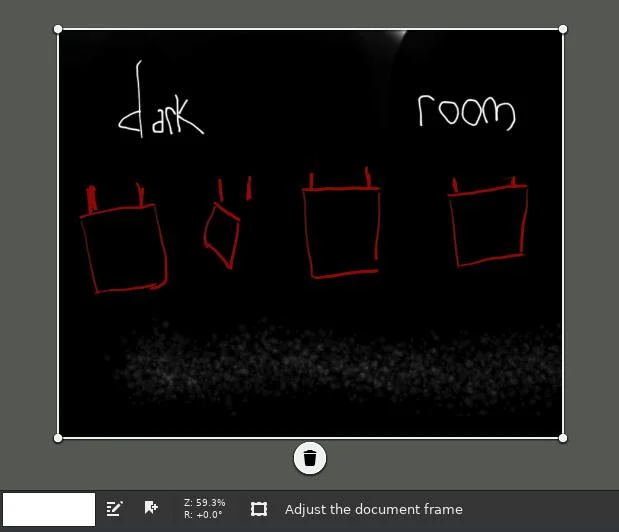
(Seth Kenlon, CC BY-SA 4.0)
Find your creativity
MyPaint is one of my favorite applications for exploration. There are lots of great features and tools that I haven't covered in this article, and while those are fun to explore, it's even more fun to explore your own creativity. If you sit down for a few hours and just doodle and sketch, you never know what you might stumble onto. You may or may not end up with a great work of art, but then again, you might make something you really like. And if you're a skilled illustrator, then you're sure to welcome MyPaint, and you should share your art with other users over on the MyPaint community Discourse server.

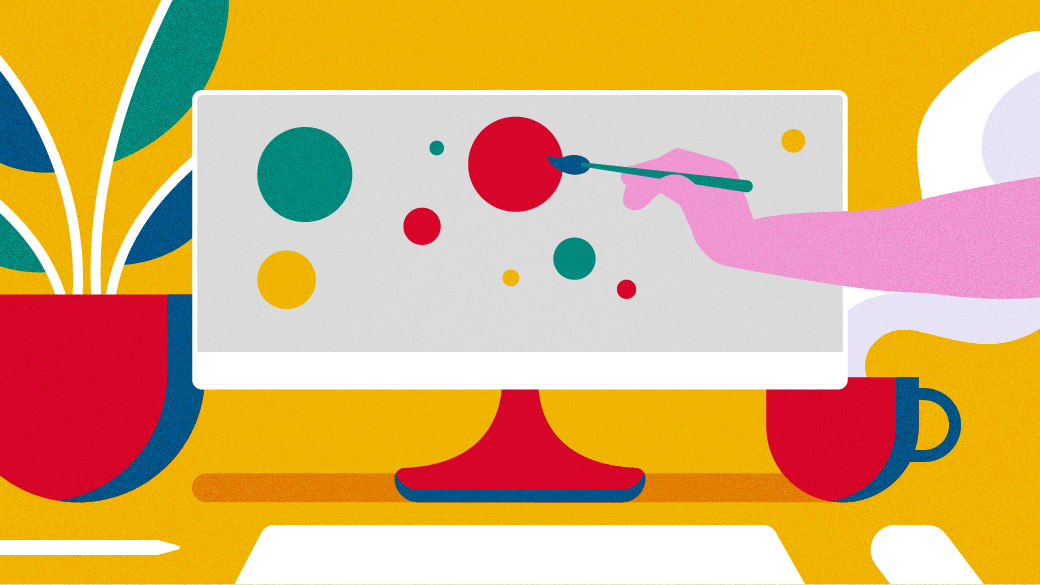






1 Comment