Regardless of how organized I resolve to be, it seems there are always times when I just can't locate a file. Sometimes it's because I can't remember the name of the file in the first place. Other times, I know the name, but I can't recall where I decided to save it. There are even times when I need a file that I didn't create in the first place. No matter what the quandary, though, I know that on a POSIX system, I always have the find command.
Installing find
The find command is defined by the POSIX specification, which creates the open standard by which POSIX systems (including Linux, BSD, and macOS) are measured. Simply put, you already have find installed as long as you're running Linux, BSD, or macOS.
However, not all find commands are exactly alike. The GNU find command, for instance, has features that the BSD or Busybox or Solaris find command might not have or does have but implements differently. This article uses GNU find from the findutils package because it's readily available and pretty popular. Most commands demonstrated in this article work with other implementations of find, but should you try a command on a platform other than Linux and get unexpected results, try downloading and installing the GNU version.
Find a file by name
You can locate a file by its filename by providing the full file name or parts of the file name using regular expressions. The find command requires the path to the directory you want to search in, options to specify what attribute you're searching (for instance, -name for a case-sensitive file name), and then the search string. By default, your search string is treated literally: The find command searches for a filename that is exactly the string you enter between quotes unless you use regular expression syntax.
Assume your Documents directory contains four files: Foo, foo, foobar.txt, and foo.xml. Here's a literal search for a file with the name "foo":
$ find ~ -name "foo"
/home/tux/Documents/examples/fooYou can broaden your search by making it case-insensitive with the -iname option:
$ find ~ -iname "foo"
/home/tux/Documents/examples/foo
/home/tux/Documents/examples/FooWildcards
You can use basic shell wildcard characters to broaden your search. For instance, the asterisk (*) represents any number of characters:
$ find ~ -iname "foo*"
/home/tux/Documents/examples/foo
/home/tux/Documents/examples/Foo
/home/tux/Documents/examples/foo.xml
/home/tux/Documents/examples/foobar.txtA question mark (?) represents a single character:
$ find ~ -iname "foo*.???"
/home/tux/Documents/examples/foo.xml
/home/tux/Documents/examples/foobar.txtThis isn't regular expression syntax, so the dot (.) represents a literal dot in this example.
Regular expressions
You can also use regular expressions. As with -iname and -name, there's both a case-sensitive and a case-insensitive option. Unlike the -name and -iname options, though, a -regex and -iregex search is applied to the whole path, not just the file name. That means if you search for foo, you get no results because foo doesn't match /home/tux/Documents/foo. Instead, you must either search for the entire path, or else use a wildcard sequence at the beginning of your string:
$ find ~ -iregex ".*foo"
/home/tux/Documents/examples/foo
/home/tux/Documents/examples/FooFind a file modified within the last week
To find a file you last modified last week, use the -mtime option along with a (negative) number of days in the past:
$ find ~ -mtime -7
/home/tux/Documents/examples/foo
/home/tux/Documents/examples/Foo
/home/tux/Documents/examples/foo.xml
/home/tux/Documents/examples/foobar.txtFind a file modified within a range of days
You can combine -mtime options to locate a file within a range of days. For the first -mtime argument, provide the most recent number of days you could have modified the file, and for the second, give the greatest number of days. For instance, this search looks for files with modification times more than one day in the past, but no more than seven:
$ find ~ -mtime +1 -mtime -7Limit a search by file type
It's common to optimize the results of find by specifying the file type you're looking for. You shouldn't use this option if you're not sure what you're looking for, but if you know you're looking for a file and not a directory, or a directory but not a file, then this can be a great filter to use. The option is -type, and its arguments are a letter code representing a few different kinds of data. The most common are:
d- directoryf- filel- symbolic links- socketp- named pipe (used for FIFO)b- block special (usually a hard drive designation)
Here are some examples:
$ find ~ -type d -name "Doc*"
/home/tux/Documents
$ find ~ -type f -name "Doc*"
/home/tux/Downloads/10th-Doctor.gif
$ find /dev -type b -name "sda*"
/dev/sda
/dev/sda1Adjust scope
The find command is recursive by default, meaning that it searches for results in the directories of directories contained in directories (and so on). This can get overwhelming in a large filesystem, but you can use the -maxdepth option to control how deep into your folder structure you want find to descend:
$ find /usr -iname "*xml" | wc -l
15588
$ find /usr -maxdepth 2 -iname "*xml" | wc -l
15You can alternately set the minimum depth of recursion with -mindepth:
$ find /usr -mindepth 8 -iname "*xml" | wc -l
9255Download the cheat sheet
This article only covers the basic functions of find. It's a great tool for searching through your system, but it's also a really useful front-end for the powerful Parallel command. There are many reasons to learn find, so download our free find cheat sheet to help you learn more about the command.


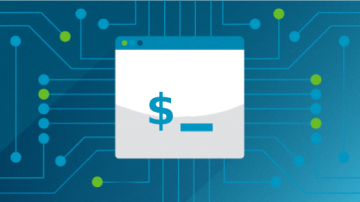
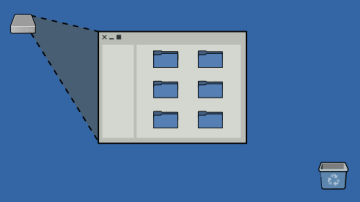







3 Comments