The great thing about KDE's Plasma desktop is that it's universally familiar enough for anybody to use, but it's also got all the knobs and switches needed to become a power user. There's no way to cover all the great options available in the customizable desktop environment here, but these seven tweaks can change your Plasma experience for the better.
These are based on KDE 5. Most of them also apply to KDE 4, although in some cases extra packages are needed, or the configuration options are in slightly different locations.
1. Get a full-screen app launcher
The thing about starting with all the options in the world is that you can imitate anything, including GNOME. When GNOME3 came out, it introduced the crazy idea of having a full-screen application launcher, combining a complete application list with a favorites section in the form of a dock and providing access to a dynamic list of virtual desktops. This idea was "borrowed" by Mac OS X as Launchpad, and now it can be mimicked with KDE's Plasma Desktop.
For me, the full-screen launcher's appeal isn't that it can imitate GNOME3; it's about getting an alphabetized listing of all the applications on my system so I can find them without having to guess which category they were tagged into.
To create a full-screen launcher on Plasma, add the Application Dashboard widget to your kicker or desktop. Once added, you'll have a button to access it. On KDE 4.x, install the Homerun package, which provides a file in /usr/bin that you can use to launch a similar interface.
The app launcher's interface is robust. Type to search for a specific application or use your mouse or arrow keys to navigate and browse. On the left are your favorite applications and on the right are categories, including one that lists everything alphabetically.
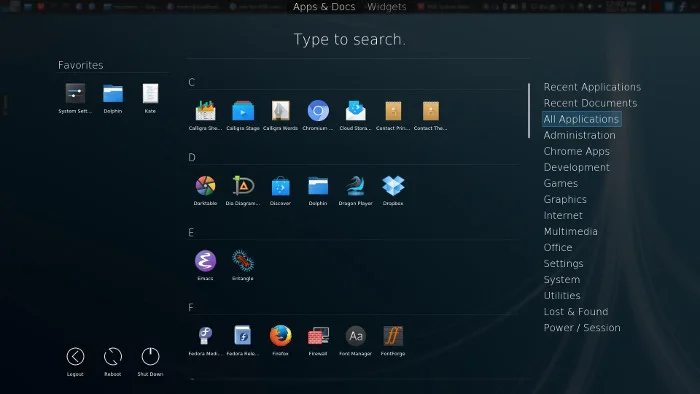
2. Manage your fonts
For the artistically inclined (or just those addicted to fonts), KDE provides a very good font manager. Launch it as Font Management.
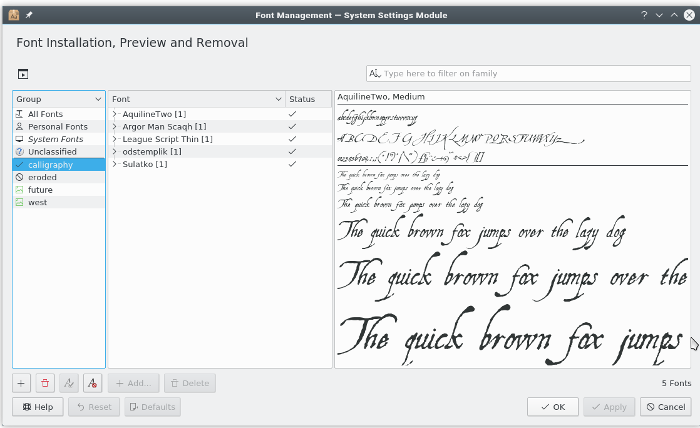
For the everyday desktop user, a font manager provides a centralized interface for font previews, installation, and removal. For artists, the KDE 5 font manager enables the creation of font groups and the ability to enable and disable them quickly and easily. This means that if I'm working on graphics for a tabletop RPG set in the Old West, I can quickly deactivate all the futuristic fonts and activate the old classic and Western-themed fonts to make my Inkscape and Scribus interfaces easier to deal with as I work. It's a great tool, and one that's relatively hidden.
3. Start and stop autostart
I get asked a lot about how to make things start (or stop them from starting) at login. For big, important services like CUPS or Apache, the answer is easy to find, but for smaller, user-centric services the answer can vary from desktop to desktop. In Plasma, it's pretty intuitive, but also flexible.
In System Settings, the Startup and Shutdown control panel features the Autostart category. Here, you can view services that autostart when you log in. The interface allows for several categories of services, such as .desktop files (nearly any GUI application installed on your system has one) or even custom scripts.
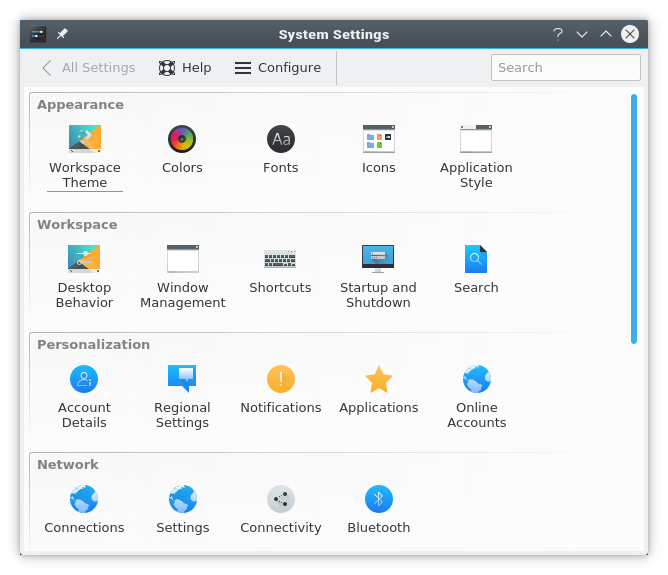
This is as useful for starting services as it is for stopping something from autostarting. For a while, I was using a file-sharing client daily, so I let it autostart as a convenience. Although I used it less after the project was over, I had no reason to uninstall it entirely, so I just stopped it from autostarting.
4. Set window rules
Have you ever been embroiled in a repetitive task only to realize that at least half of the steps involve constantly repositioning and adjusting the windows that pop up? I notice it any time I'm writing an article or documentation that requires several screenshots, or when I'm composing in Qtractor and find myself losing the mixer and synth windows.
While the quick fix is to set the Keep above others option in the window's right-click menu, that only lasts as long as that instance of the window is open. KDE's Window Management control panel lets you hard-code rules for windows that match a variety of conditions.
To create a rule, open System Settings and click the Window Management icon. Select the Window Rules category on the left. Create a new rule.
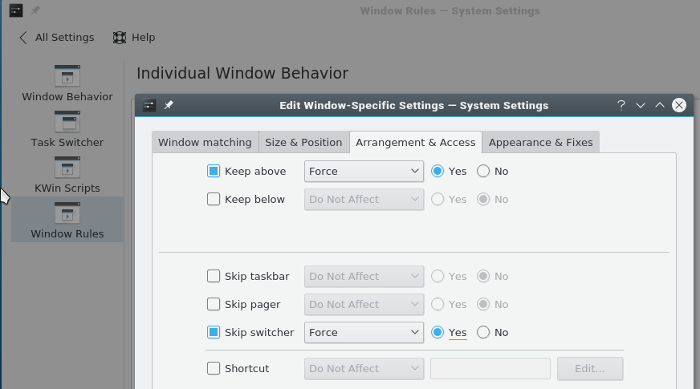
You can base a rule off the string in a window's title bar, its class, host name, or other properties. The easiest way to focus in on a window is to use the Detect Window Properties button. Once set, you can prescribe where the window appears, the size at which it spawns, how it behaves, and much more. I have several rules for application windows that I have specific arrangements for, and it has invariably transformed, for the better, the way I work.
5. Remap your keys
The desktop isn't the only thing you can customize in Plasma. Your whole keyboard is open for customization, and it's amazing what you can do.
Keyboard settings are found in the Input Devices panel of System Settings. In the Advanced tab of the Keyboard category, you can make all kinds of adjustments, including the two I prefer.
The Caps Lock key, while useful on a typewriter, is (as far as I can tell) entirely vestigial in modern typing. In the rare instances that I need to write in capital letters, I either use the Alt-Shift-u macro or a stylesheet rule in Emacs, or I just hold the Shift key. Most Chromebooks, not insignificantly, have dropped the Caps Lock key in favor of a Search key.
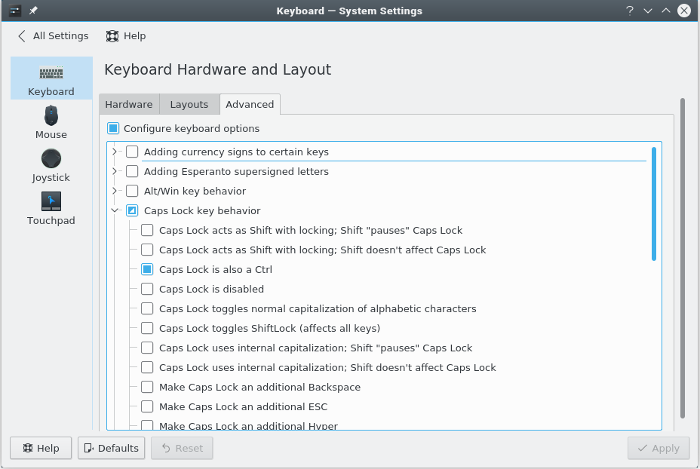
If you similarly have no use for Caps Lock, KDE lets you adjust the function of that key.
In addition to the Caps Lock, I usually find at least one other key on any given keyboard that I never use. Sometimes it's the Menu key, other times it's an extra Alt or Control on the right side of the keyboard, or an extra Forward Delete, or an extra Enter. In KDE, you can set a spare key to what is called the Compose key. The Compose key is a prefix key; you press it, and then you press some other sequence of keys to compose a new character. For instance, pressing Compose followed by an e, followed by an ' produces the é character. Pressing Compose followed by a 1 and then 2 produces a ½ character.
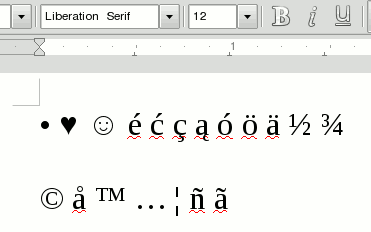
There are lots of "hidden" characters. They're not terribly easy to memorize, but you start to remember the ones you use a lot. Get a list of all possible combinations here: /usr/share/X11/locale/en_US.UTF-8/Compose.
6. Create a Qt look-alike
It's probably already configured by your distribution, but a common problem people run into (especially those who are experimenting with their system) is why their GNOME applications don't look the same as their KDE applications. Most distributions take care of this in advance, but things can fall out of sync if you accidentally remove a package or a config file that controls the theme settings.
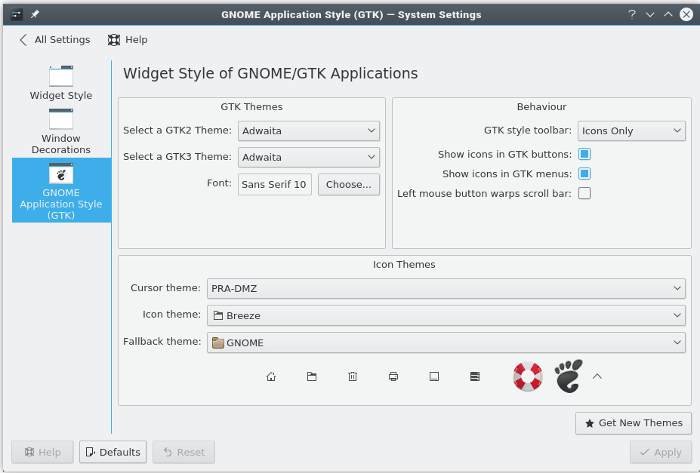
On the Plasma desktop, KDE can theme GTK applications so that everything looks like its using the same toolkit and the same theming engine. In the System Settings in the Application Style panel, you can set the theme that your GTK apps use, the font, icon set, a fallback theme, and cursor style. It's not very exciting, but it's a tremendous relief to someone who accidentally removed a theming configuration and has been stuck staring at raw GTK widgets for a week.
7. Connect your computer and your phone
I'm not a heavy mobile phone user, but I work from home, so I'm required to have one. I activated something called KDE Connect, located in System Settings, because it sounded appropriate: I have a mobile phone, so I'll install the thing that says it's for mobile devices. Zero expectations.
As it turns out, KDE Connect is a really great bit of interstitial glue binding together Android and KDE. Can you control the mouse cursor of your desktop with your phone? Yes, you can. Can you type input from your phone to your computer? Yes—should you ever inexplicably prefer a touchscreen to a proper keyboard. Can you send files back and forth between devices? Yes, you can do that too. Get notifications from your phone in the notification widget of KDE? Got it.
It even has multimedia controls, so when you answer a call on your phone, Amarok or VLC pauses the music you're playing while you take the call, and then resumes playing when you hang up.
There are plenty of other little features, and that's what makes it so nice. It's one of those applications that doesn't do anything that you'd consider absolutely necessary, but it does a lot of little things that make life easier.
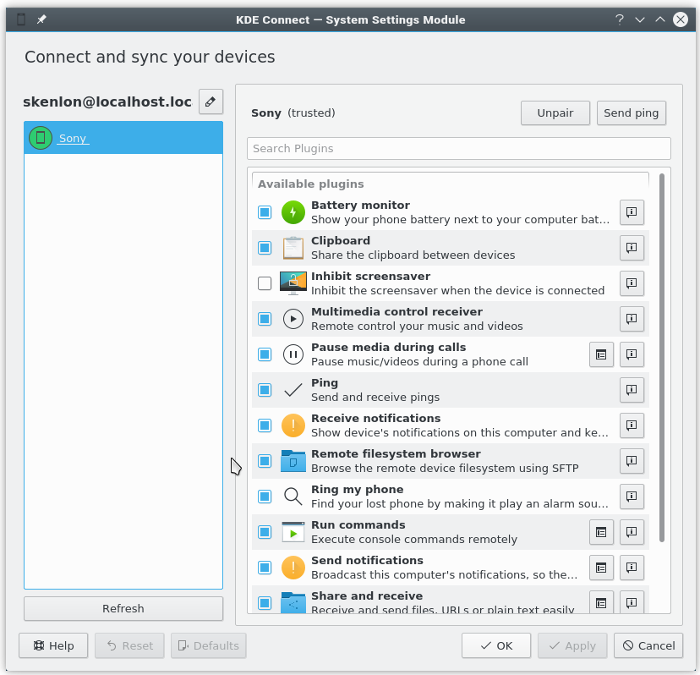
There are so many more tricks and tweaks for the Plasma desktop than I could ever cover here. What are your favorites? Feel free to share them in the comments.







12 Comments