A good amount of my day-to-day involves creating, modifying, and deploying Helm charts to manage the deployment of applications. Helm is an application package manager for Kubernetes, which coordinates the download, installation, and deployment of apps. Helm charts are the way we can define an application as a collection of related Kubernetes resources.
So why would anyone use Helm? Helm makes managing the deployment of applications easier inside Kubernetes through a templated approach. All Helm charts follow the same structure while still having a structure flexible enough to represent any type of application you could run on Kubernetes. Helm also supports versioning since deployment needs are guaranteed to change with time. The alternative is to use multiple configuration files that you manually apply to your Kubernetes cluster to bring an application up. If we've learned anything from seeing infrastructure as code, it's that manual processes inevitably lead to errors. Helm charts give us a chance to apply that same lesson to the world of Kubernetes.
In this example, we'll be walking through using Helm with minikube, a single-node testing environment for Kubernetes. We will make a small Nginx web server application. For this example, I have minikube version 1.9.2 and Helm version 3.0.0 installed on my Linux laptop. To get set up, do the following.
- Download and configure minikube by following the excellent documentation here.
- Download and configure Helm using your favorite package manager listed here or manually from the releases.
Create a Helm chart
Start by confirming we have the prerequisites installed:
$ which helm ## this can be in any folder as long as it returns in the path
/usr/local/bin/helm
$ minikube status ## if it shows Stopped, run `minikube start`
host: Running
kubelet: Running
apiserver: Running
kubeconfig: ConfiguredStarting a new Helm chart requires one simple command:
$ helm create mychartnameFor the purposes of this tutorial, name the chart buildachart:
$ helm create buildachart
Creating buildachart
$ ls buildachart/
Chart.yaml charts/ templates/ values.yamlExamine the chart's structure
Now that you have created the chart, take a look at its structure to see what's inside. The first two files you see—Chart.yaml and values.yaml—define what the chart is and what values will be in it at deployment.
Look at Chart.yaml, and you can see the outline of a Helm chart's structure:
apiVersion: v2
name: buildachart
description: A Helm chart for Kubernetes
# A chart can be either an 'application' or a 'library' chart.
#
# Application charts are a collection of templates that can be packaged into versioned archives
# to be deployed.
#
# Library charts provide useful utilities or functions for the chart developer. They're included as
# a dependency of application charts to inject those utilities and functions into the rendering
# pipeline. Library charts do not define any templates and therefore cannot be deployed.
type: application
# This is the chart version. This version number should be incremented each time you make changes
# to the chart and its templates, including the app version.
version: 0.1.0
# This is the version number of the application being deployed. This version number should be
# incremented each time you make changes to the application.
appVersion: 1.16.0The first part includes the API version that the chart is using (this is required), the name of the chart, and a description of the chart. The next section describes the type of chart (an application by default), the version of the chart you will deploy, and the application version (which should be incremented as you make changes).
The most important part of the chart is the template directory. It holds all the configurations for your application that will be deployed into the cluster. As you can see below, this application has a basic deployment, ingress, service account, and service. This directory also includes a test directory, which includes a test for a connection into the app. Each of these application features has its own template files under templates/:
$ ls templates/
NOTES.txt _helpers.tpl deployment.yaml ingress.yaml service.yaml serviceaccount.yaml tests/
There is another directory, called charts, which is empty. It allows you to add dependent charts that are needed to deploy your application. Some Helm charts for applications have up to four extra charts that need to be deployed with the main application. When this happens, the values file is updated with the values for each chart so that the applications will be configured and deployed at the same time. This is a far more advanced configuration (which I will not cover in this introductory article), so leave the charts/ folder empty.
Understand and edit values
Template files are set up with formatting that collects deployment information from the values.yaml file. Therefore, to customize your Helm chart, you need to edit the values file. By default, the values.yaml file looks like:
# Default values for buildachart.
# This is a YAML-formatted file.
# Declare variables to be passed into your templates.
replicaCount: 1
image:
repository: nginx
pullPolicy: IfNotPresent
imagePullSecrets: []
nameOverride: ""
fullnameOverride: ""
serviceAccount:
# Specifies whether a service account should be created
create: true
# Annotations to add to the service account
annotations: {}
# The name of the service account to use.
# If not set and create is true, a name is generated using the fullname template
name:
podSecurityContext: {}
# fsGroup: 2000
securityContext: {}
# capabilities:
# drop:
# - ALL
# readOnlyRootFilesystem: true
# runAsNonRoot: true
# runAsUser: 1000
service:
type: ClusterIP
port: 80
ingress:
enabled: false
annotations: {}
# kubernetes.io/ingress.class: nginx
# kubernetes.io/tls-acme: "true"
hosts:
- host: chart-example.local
paths: []
tls: []
# - secretName: chart-example-tls
# hosts:
# - chart-example.local
resources: {}
# We usually recommend not to specify default resources and to leave this as a conscious
# choice for the user. This also increases chances charts run on environments with little
# resources, such as Minikube. If you do want to specify resources, uncomment the following
# lines, adjust them as necessary, and remove the curly braces after 'resources:'.
# limits:
# cpu: 100m
# memory: 128Mi
# requests:
# cpu: 100m
# memory: 128Mi
nodeSelector: {}
tolerations: []
affinity: {}Basic configurations
Beginning at the top, you can see that the replicaCount is automatically set to 1, which means that only one pod will come up. You only need one pod for this example, but you can see how easy it is to tell Kubernetes to run multiple pods for redundancy.
The image section has two things you need to look at: the repository where you are pulling your image and the pullPolicy. The pullPolicy is set to IfNotPresent; which means that the image will download a new version of the image if one does not already exist in the cluster. There are two other options for this: Always, which means it will pull the image on every deployment or restart (I always suggest this in case of image failure), and Latest, which will always pull the most up-to-date version of the image available. Latest can be useful if you trust your image repository to be compatible with your deployment environment, but that's not always the case.
Change the value to Always.
Before:
image:
repository: nginx
pullPolicy: IfNotPresentAfter:
image:
repository: nginx
pullPolicy: AlwaysNaming and secrets
Next, take a look at the overrides in the chart. The first override is imagePullSecrets, which is a setting to pull a secret, such as a password or an API key you've generated as credentials for a private registry. Next are nameOverride and fullnameOverride. From the moment you ran helm create, its name (buildachart) was added to a number of configuration files—from the YAML ones above to the templates/helper.tpl file. If you need to rename a chart after you create it, this section is the best place to do it, so you don't miss any configuration files.
Change the chart's name using overrides.
Before:
imagePullSecrets: []
nameOverride: ""
fullnameOverride: ""After:
imagePullSecrets: []
nameOverride: "cherry-awesome-app"
fullnameOverride: "cherry-chart"Accounts
Service accounts provide a user identity to run in the pod inside the cluster. If it's left blank, the name will be generated based on the full name using the helpers.tpl file. I recommend always having a service account set up so that the application will be directly associated with a user that is controlled in the chart.
As an administrator, if you use the default service accounts, you will have either too few permissions or too many permissions, so change this.
Before:
serviceAccount:
# Specifies whether a service account should be created
create: true
# Annotations to add to the service account
annotations: {}
# The name of the service account to use.
# If not set and create is true, a name is generated using the fullname template
Name:After:
serviceAccount:
# Specifies whether a service account should be created
create: true
# Annotations to add to the service account
annotations: {}
# The name of the service account to use.
# If not set and create is true, a name is generated using the fullname template
Name: cherrybombSecurity
You can configure pod security to set limits on what type of filesystem group to use or which user can and cannot be used. Understanding these options is important to securing a Kubernetes pod, but for this example, I will leave this alone.
podSecurityContext: {}
# fsGroup: 2000
securityContext: {}
# capabilities:
# drop:
# - ALL
# readOnlyRootFilesystem: true
# runAsNonRoot: true
# runAsUser: 1000Networking
There are two different types of networking options in this chart. One uses a local service network with a ClusterIP address, which exposes the service on a cluster-internal IP. Choosing this value makes the service associated with your application reachable only from within the cluster (and through ingress, which is set to false by default). The other networking option is NodePort, which exposes the service on each Kubernetes node's IP address on a statically assigned port. This option is recommended for running minikube, so use it for this how-to.
Before:
service:
type: ClusterIP
port: 80
ingress:
enabled: falseAfter:
service:
type: NodePort
port: 80
ingress:
enabled: falseResources
Helm allows you to explicitly allocate hardware resources. You can configure the maximum amount of resources a Helm chart can request and the highest limits it can receive. Since I'm using Minikube on a laptop, I'll set a few limits by removing the curly braces and the hashes to convert the comments into commands.
Before:
resources: {}
# We usually recommend not to specify default resources and to leave this as a conscious
# choice for the user. This also increases chances charts run on environments with little
# resources, such as Minikube. If you do want to specify resources, uncomment the following
# lines, adjust them as necessary, and remove the curly braces after 'resources:'.
# limits:
# cpu: 100m
# memory: 128Mi
# requests:
# cpu: 100m
# memory: 128MiAfter:
resources:
# We usually recommend not to specify default resources and to leave this as a conscious
# choice for the user. This also increases chances charts run on environments with little
# resources, such as Minikube. If you do want to specify resources, uncomment the following
# lines, adjust them as necessary, and remove the curly braces after 'resources:'.
limits:
cpu: 100m
memory: 128Mi
requests:
cpu: 100m
memory: 128MiTolerations, node selectors, and affinities
These last three values are based on node configurations. Although I cannot use any of them in my local configuration, I'll still explain their purpose.
nodeSelector comes in handy when you want to assign part of your application to specific nodes in your Kubernetes cluster. If you have infrastructure-specific applications, you set the node selector name and match that name in the Helm chart. Then, when the application is deployed, it will be associated with the node that matches the selector.
Tolerations, tainting, and affinities work together to ensure that pods run on separate nodes. Node affinity is a property of pods that attracts them to a set of nodes (either as a preference or a hard requirement). Taints are the opposite—they allow a node to repel a set of pods.
In practice, if a node is tainted, it means that it is not working properly or may not have enough resources to hold the application deployment. Tolerations are set up as a key/value pair watched by the scheduler to confirm a node will work with a deployment.
Node affinity is conceptually similar to nodeSelector: it allows you to constrain which nodes your pod is eligible to be scheduled based on labels on the node. However, the labels differ because they match rules that apply to scheduling.
nodeSelector: {}
tolerations: []
affinity: {}Deploy ahoy!
Now that you've made the necessary modifications to create a Helm chart, you can deploy it using a Helm command, add a name point to the chart, add a values file, and send it to a namespace:
$ helm install my-cherry-chart buildachart/ --values buildachart/values.yaml
Release “my-cherry-chart” has been upgraded. Happy Helming!The command's output will give you the next steps to connect to the application, including setting up port forwarding so you can reach the application from your localhost. To follow those instructions and connect to an Nginx load balancer:
$ export POD_NAME=$(kubectl get pods -l "app.kubernetes.io/name=buildachart,app.kubernetes.io/instance=my-cherry-chart" -o jsonpath="{.items[0].metadata.name}")
$ echo "Visit https://127.0.0.1:8080 to use your application"
Visit https://127.0.0.1:8080 to use your application
$ kubectl port-forward $POD_NAME 8080:80
Forwarding from 127.0.0.1:8080 -> 80
Forwarding from [::1]:8080 -> 80View the deployed application
To view your application, open your web browser:
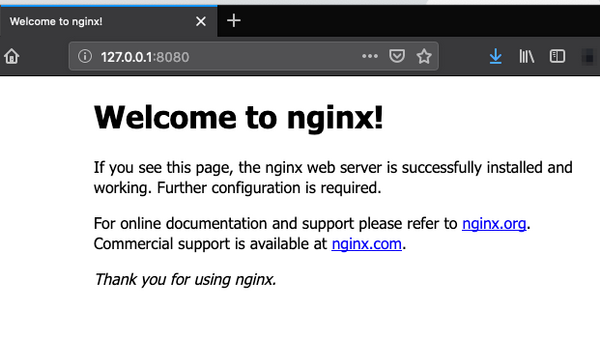
Congratulations! You've deployed an Nginx web server by using a Helm chart!
There is a lot to learn as you explore what Helm charts can do. If you want to double-check your work, visit my example repository on GitHub.



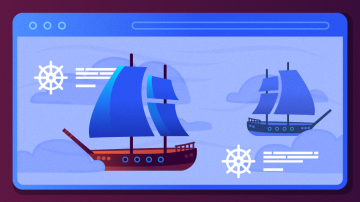





3 Comments