In the early days of my Linux experience, I was the technology director of a small PreK-12 school district in the state of New York. Our technology budget was always stretched to the limit. We were a Windows 2000 Active Directory Domain, but we had limited central server disk space and no teacher home directories. In addition, we experienced a dozen or so hard disk failures for staff computers.
I was looking for a way to preserve staff work at a minimal cost. That's when I discovered Samba. I used Linux up to that point for content filtering, having no idea that our Windows workstations could connect to a server and keep their files backed up.
The Samba project has been around since 1992. The project was 10 years old when I started experimenting with it and knew nothing about how to configure it. I bought a book and read about how to implement it, then I took one of the older computers from our computer closet, purchased a 300-gigabyte Seagate IDE drive, installed Linux, and configured Samba. I used a simple configuration, and it worked. After showing it to one of our IT assistants, we deployed the solution. The hard drive failure problem continued, but our staff no longer had to worry about losing all their hard work.
Samba is licensed with GPL and is widely available on most Linux distributions. Samba has excellent documentation, and Fedora users can consult documentation about Samba on Fedora.
Install Samba on Linux
You can install Samba using your distribution's package manager.
On Fedora, CentOS, RHEL, Mageia, and similar:
$ sudo dnf install samba
On Debian, Linux Mint, and similar:
$ sudo apt install samba
Create a shared folder with Samba
Creating a simple shared folder only takes five steps.
1. Create a directory on your Linux server where you want users to be able to save shared files. This directory can be anywhere on the server: in /home or /opt or whatever works best for you. I use my home directory, and I call the shared directory sambashare.
$ mkdir /home/don/sambashare
On Fedora and other distributions running SELinux, you must give security clearance to this shared directory:
$ sudo semanage fcontext --add --type "samba_share_t" ~/sambashare
$ sudo restorecon -R ~/sambashare2. Edit the Samba configuration file with Nano or the text editor of your choice.
$ sudo nano /etc/samba/smb.conf
Add this to the bottom of the smb.conf file, replacing my example path of /home/don/sambashare with the location of your own shared directory:
[sambashare]
comment = Samba on Linux
path = /home/don/sambashare
read only = no
browsable = yesIf you're using Nano, press Ctrl-O and then Return to save and Ctrl-X to exit.
3. Start or restart the Samba service, depending on your distribution.
On Fedora and similar, services don't start without your explicit permission, so enable Samba to start now, and on boot:
$ sudo systemctl enable –now smb.conf
On Debian and similar, Samba starts after installation by default, so you must restart it now:
$ sudo service smbd restart
4. Update your firewall rules to allow access to your Samba share. How you do this depends on what firewall your system uses.
If you're running firewalld:
$ sudo firewall-cmd --permanent --add-service=samba
$ sudo firewall-cmd --reloadIf you're running UFW:
$ sudo ufw allow samba
5. Now you need to set up a password to access your Samba share. The username (don, in my example) must belong to an account on your system.
$ sudo smbpasswd -a don
I place a simple README file in each Samba share so users understand that the directory is located on the server, that they must be on the VPN to access it from home, and so on.
Accessing Samba from Windows and Mac
On a Windows computer, open the file manager (Windows Explorer) and edit the file path to \ip-address-of-the-Linux-computer\sambashare. You're prompted for the Samba share password, and then the files in the sambashare directory appear in your file manager window, just as if they existed locally on your desktop. You can begin storing your files on this new shared directory on your network.
On a macOS computer, go to the Finder menu and select Go. In the dialogue box that appears, type in smb://ip-address/sambashare and follow the prompts to enter your Samba password.
Samba means sharing
Samba makes sharing files easy. You can use many other schemes within Samba to create shared locations, including common folders for groups of users, inboxes that accept incoming files only, and whatever else you might need. It's open source, flexible, and it unites all the different platforms you might have running in your organization.

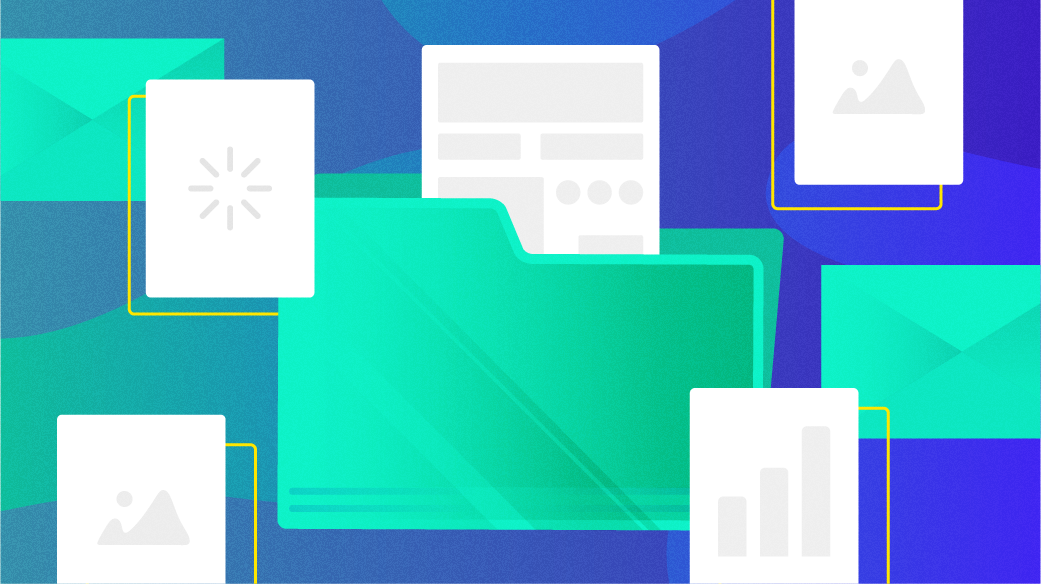
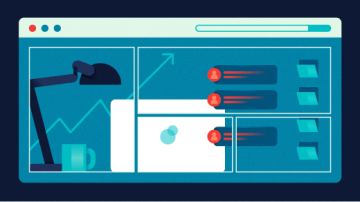
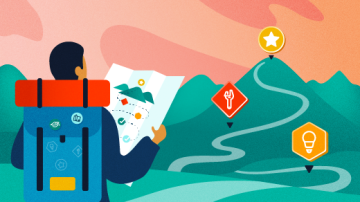
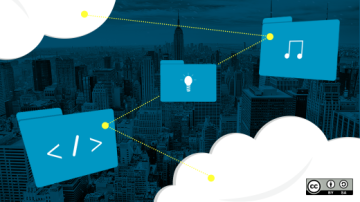





Comments are closed.