When I spoke recently at SVPerl (Silicon Valley Perl) about Perl on the Raspberry Pi, someone asked, "I heard the Raspberry Pi is supposed to use Python. Is that right?" I was glad he asked because it's a common misconception. The Raspberry Pi can run any language. Perl, Python, and others are part of the initial installation of Raspbian Linux, the official software for the board.
The origin of the myth is simple. The Raspberry Pi's creator, UK Computer Science professor Eben Upton, has told the story that the "Pi" part of the name was intended to sound like Python because he likes the language. He chose it as his emphasis for kids to learn coding. But he and his team made a general-purpose computer. The open source software on the Raspberry Pi places no restrictions on us. We're all free to pick what we want to run and make each Raspberry Pi our own.
The second point to my presentation at SVPerl and this article is to introduce my "PiFlash" script. It was written in Perl, but it doesn't require any knowledge of Perl to automate your task of flashing SD cards for a Raspberry Pi from a Linux system. It provides safety for beginners, so they won't accidentally erase a hard drive while trying to flash an SD card. It offers automation and convenience for power users, which includes me and is why I wrote it. Similar tools already existed for Windows and Macs, but the instructions on the Raspberry Pi website oddly have no automated tools for Linux users. Now one exists.
Open source software has a long tradition of new projects starting because an author wanted to "scratch their own itch," or to solve their own problems. That's the way Eric S. Raymond described it in his 1997 paper and 1999 book "The Cathedral and the Bazaar," which defined the open source software development methodology. I wrote PiFlash to fill a need for Linux users like myself.
Downloadable system images
When setting up a Raspberry Pi, you first need to download an operating system for it. We call it a "system image" file. Once you download it to your desktop, laptop, or even another Raspberry Pi, you have to write or "flash" it to an SD card. The details are covered online already. It can be a bit tricky to do manually because getting the system image on the whole SD card and not on a partition matters. The system image will actually contain at least one partition of its own because the Raspberry Pi's boot procedure needs a FAT32 filesystem partition from which to start. Other partitions after the boot partition can be any filesystem type supported by the OS kernel.
In most cases on the Raspberry Pi, we're running some distribution with a Linux kernel. Here's a list of common system images that you can download for the Raspberry Pi (but there's nothing to stop you from building your own from scratch).
The "NOOBS" system from the Raspberry Pi Foundation is their recommended system for new users. It stands for "New Out of the Box System." It's obviously intended to sound like the term "noob," short for "newbie." NOOBS starts a Raspbian-based Linux system, which presents a menu that you can use to automatically download and install several other system images on your Raspberry Pi.
Raspbian Linux is Debian Linux specialized for the Raspberry Pi. It's the official Linux distribution for the Raspberry Pi and is maintained by the Raspberry Pi Foundation. Nearly all Raspberry Pi software and drivers start with Raspbian before going to other Linux distributions. It runs on all models of the Raspberry Pi. The default installation includes Perl.
Ubuntu Linux (and the community edition Ubuntu MATE) includes the Raspberry Pi as one of its supported platforms for the ARM (Advanced RISC Machines) processor. [RISC (Reduced Instruction Set Computer) architecture] Ubuntu is a commercially supported open source variant of Debian Linux, so its software comes as DEB packages. Perl is included. It only works on the Raspberry Pi 2 and 3 models with their 32-bit ARM7 and 64-bit ARM8 processors. The ARM6 processor of the Raspberry Pi 1 and Zero was never supported by Ubuntu's build process.
Fedora Linux supports the Raspberry Pi 2 and 3 as of Fedora 25. Fedora is the open source project affiliated with Red Hat. Fedora serves as the base that the commercial RHEL (Red Hat Enterprise Linux) adds commercial packages and support to, so its software comes as RPM (Red Hat Package Manager) packages like all Red Hat-compatible Linux distributions. Like the others, it includes Perl.
RISC OS is a single-user operating system made specifically for the ARM processor. If you want to experiment with a small desktop that is more compact than Linux (due to fewer features), it's an option. Perl runs on RISC OS.
RaspBSD is the Raspberry Pi distribution of FreeBSD. It's a Unix-based system, but isn't Linux. As an open source Unix, form follows function and it has many similarities to Linux, including that the operating system environment is made from a similar set of open source packages, including Perl.
OSMC, the Open Source Media Center, and LibreElec are TV entertainment center systems. They are both based on the Kodi entertainment center, which runs on a Linux kernel. It's a really compact and specialized Linux system, so don't expect to find Perl on it.
Microsoft Windows IoT Core is a new entrant that runs only on the Raspberry Pi 3. You need Microsoft developer access to download it, so as a Linux geek, that deterred me from looking at it. My PiFlash script doesn't support it, but if that's what you're looking for, it's there.
The PiFlash script
If you look at the Raspberry Pi 's SD card flashing instructions, you'll see the instructions to do that from Windows or Mac involve downloading a tool to write to the SD card. But for Linux systems, it's a set of instructions to do manually. I've done that manual procedure so many times that it triggered my software-developer instinct to automate the process, and that's where the PiFlash script came from. It's tricky because there are many ways a Linux system can be set up, but they are all based on the Linux kernel.
I always imagined one of the biggest potential errors of the manual procedure is accidentally erasing the wrong device, instead of the SD card, and destroying the data on a hard drive that I wanted to keep. In my presentation at SVPerl, I was surprised to find someone in the audience who has made that mistake (and wasn't afraid to admit it). Therefore, one of the purposes of the PiFlash script, to provide safety for new users by refusing to erase a device that isn't an SD card, is even more needed than I expected. PiFlash will also refuse to overwrite a device that contains a mounted filesystem.
For experienced users, including me, the PiFlash script offers the convenience of automation. After downloading the system image, I don't have to uncompress it or extract the system image from a zip archive. PiFlash will extract it from whichever format it's in and directly flash the SD card.
I posted PiFlash and its instructions on GitHub.
It's a command-line tool with the following usages:
piflash [--verbose] input-file output-device
piflash [--verbose] --SDsearch
The input-file parameter is the system image file, whatever you downloaded from the Raspberry Pi software distribution sites. The output-device parameter is the path of the block device for the SD card you want to write to.
Alternatively, use --SDsearch to print a list of the device names of SD cards on the system.
The optional --verbose parameter is useful for printing out all of the program's state data in case you need to ask for help, submit a bug report, or troubleshoot a problem yourself. That's what I used for developing it.
This example of using the script writes a Raspbian image, still in its zip archive, to the SD card at /dev/mmcblk0:
piflash 2016-11-25-raspbian-jessie.img.zip /dev/mmcblk0
If you had specified /dev/mmcblk0p1 (the first partition on the SD card), it would have recognized that a partition is not the correct location and refused to write to it.
One tricky aspect is recognizing which devices are SD cards on various Linux systems. The example with mmcblk0 is from the PCI-based SD card interface on my laptop. If I used a USB SD card interface, it would be /dev/sdb, which is harder to distinguish from hard drives present on many systems. However, there are only a few Linux block drivers that support SD cards. PiFlash checks the parameters of the block devices in both those cases. If all else fails, it will accept USB drives which are writable, removable and have the right physical sector count for an SD card.
I think that covers most cases. However, what if you have another SD card interface I haven't seen? I'd like to hear from you. Please include the --verbose --SDsearch output, so I can see what environment was present on your system when it tried. Ideally, if the PiFlash script becomes widely used, we should build up an open source community around maintaining it for as many Raspberry Pi users as we can.
CPAN modules for Raspberry Pi
CPAN is the Comprehensive Perl Archive Network, a worldwide network of download mirrors containing a wealth of Perl modules. All of them are open source. The vast quantity of modules on CPAN has been a huge strength of Perl over the years. For many thousands of tasks, there is no need to re-invent the wheel, you can just use the code someone else already posted, then submit your own once you have something new.
As Raspberry Pi is a full-fledged Linux system, most CPAN modules will run normally on it, but I'll focus on some that are specifically for the Raspberry Pi's hardware. These would usually be for embedded systems projects like measurement, control, or robotics. You can connect your Raspberry Pi to external electronics via its GPIO (General-Purpose Input/Output) pins.
Modules specifically for accessing the Raspberry Pi's GPIO pins include Device::SMBus, Device::I2C, Rpi::PIGPIO, Rpi::SPI, Rpi::WiringPi, Device::WebIO::RaspberryPi and Device::PiGlow. Modules for other embedded systems with Raspberry Pi support include UAV::Pilot::Wumpus::Server::Backend::RaspberryPiI2C, RPi::DHT11 (temperature/humidity), RPi::HCSR04 (ultrasonic), App::RPi::EnvUI (lights for growing plants), RPi::DigiPot::MCP4XXXX (potentiometer), RPi::ADC::ADS (A/D conversion), Device::PaPiRus and Device::BCM2835::Timer (the on-board timer chip).
Examples
Here are some examples of what you can do with Perl on a Raspberry Pi.
Example 1: Flash OSMC with PiFlash and play a video
For this example, you'll practice setting up and running a Raspberry Pi using the OSMC (Open Source Media Center).
- Go to RaspberryPi.Org. In the downloads area, get the latest version of OSMC.
- Insert a blank SD card in your Linux desktop or laptop. The Raspberry Pi 1 uses a full-size SD card. Everything else uses a microSD, which may require a common adapter to insert it.
- Check "cat /proc/partitions" before and after inserting the SD card to see which device name it was assigned by the system. It could be something like /dev/mmcblk0 or /dev/sdb. Substitute your correct system image file and output device in a command that looks like this:
piflash OSMC_TGT_rbp2_20170210.img.gz /dev/mmcblk0
- Eject the SD card. Put it in the Raspberry Pi and boot it connected to an HDMI monitor.
- While OSMC is setting up, get a USB stick and put some videos on it. For purposes of the demonstration, I suggest using the "youtube-dl" program to download two videos. Run "youtube-dl OHF2xDrq8dY" (The Bloomberg "Hello World" episode about UK tech including Raspberry Pi) and "youtube-dl nAvZMgXbE9c" (CNet's Top 5 Raspberry Pi projects). Move them to the USB stick, then unmount and remove it.
- Insert the USB stick in the OSMC Raspberry Pi. Follow the Videos menu to the external device.
- When you can play the videos on the Raspberry Pi, you have completed the exercise. Have fun.
Example 2: A script to play random videos from a directory
This example uses a script to shuffle-play videos from a directory on the Raspberry Pi. Depending on the videos and where it's installed, this could be a kiosk display. I wrote it to display videos while using indoor exercise equipment.
- Set up a Raspberry Pi to boot Raspbian Linux. Connect it to an HDMI monitor.
- Download my "do-video" script from GitHub and put it on the Raspberry Pi.
- Follow the installation instructions on the page. The main thing is to install the omxplayer package, which plays videos smoothly using the Raspberry Pi's hardware video acceleration.
- Put some videos in a directory called Videos under the home directory.
- Run "do-video" and videos should start playing.
Example 3: A script to read GPS data
This example is more advanced and optional, but it shows how Perl can read from external devices. At my "Perl on Pi" page on GitHub from the previous example, there is also a gps-read.pl script. It reads NMEA (National Marine Electronics Association) data from a GPS via the serial port. Instructions are on the page, including parts I used from AdaFruit Industries to build it, but any GPS that outputs NMEA data could be used.
With these tasks, I've made the case that you really can use Perl as well as any other language on a Raspberry Pi. I hope you enjoy it.

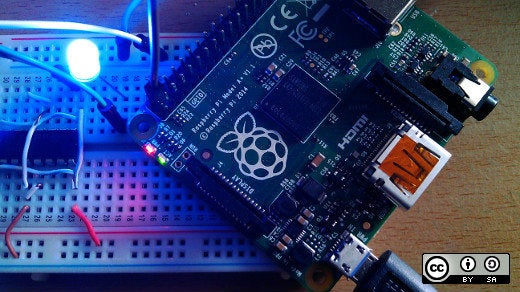





3 Comments